At the top-left of the main windows is a burger menu ![]() , which when clicked, shows more options:
, which when clicked, shows more options:
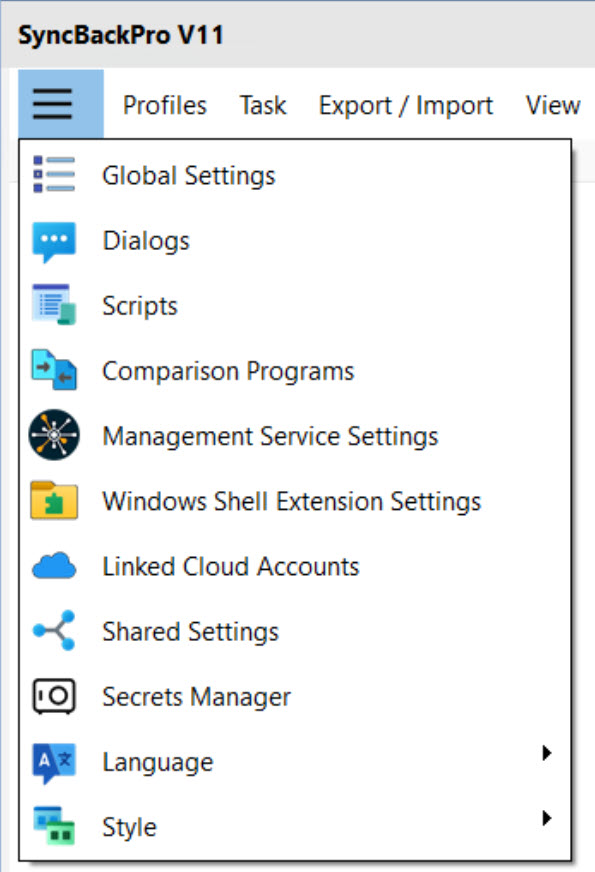
Global Settings
This opens a window where you can change settings that apply to the entire program. See this page of the help file for more details.
Preferences
If Preferences menu is clicked then a further set of options is presented:
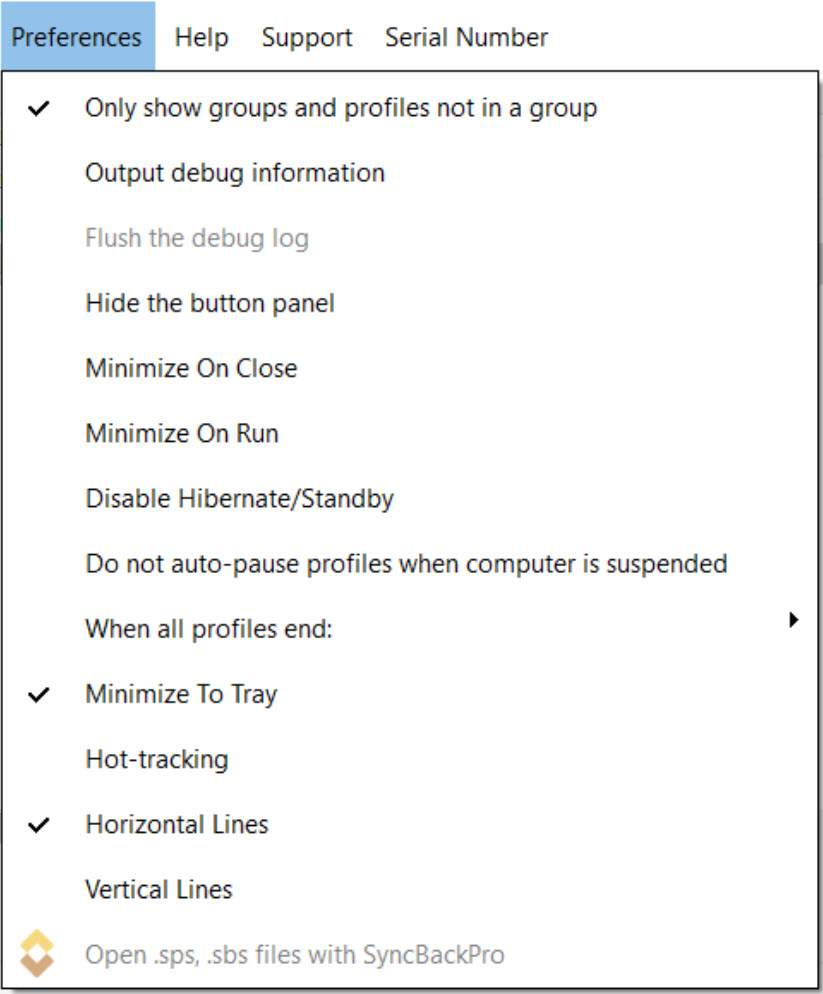
•Only show groups and profiles not in a group: If unticked then all profiles and groups are listed in the main window. If the option is ticked then the top level list of profiles will not include profiles that are part of a group or groups that are in other groups. The top level list will only show profiles that are not in any group, and groups that are not in any other group. Ticking this option helps unclutter the list.
•Output Debug Information: If this item is ticked (enabled) then when profiles are run, or profiles modified, debug files are created. These debug files contain detailed information that allows 2BrightSparks to pin-point any errors or problems with the program (it is used by the Technical Support Wizard). By default this item should not be ticked. Only tick this menu item when instructed to do so by 2BrightSparks technical support. When enabled it can significantly reduce performance. You can enable flushing by enabling the option Flush the debug log. Flushing ensures all debug output is written to the disk immediately and not cached.
•Hide The Button Panel: If this menu item is ticked (enabled) then the button panel is hidden. To change where the button panel is displayed then right-click on it and choose from the pop-up menu.
•Minimize On Close: If this item is ticked then SyncBackPro will minimize instead of closing (exiting) when the Close button (the X button in the applications title bar) is clicked. In this case you must click the Exit button to close SyncBackPro.
•Minimize On Run: If this item is ticked SyncBackPro will minimize automatically when a profile is run.
•Disable Hibernate/Standby: If this item is ticked then SyncBackPro will stop your computer from hibernating or going into standby power saving modes if any profiles are running. If your computer is not on mains power (e.g. using batteries) this option is disabled and cannot be used. Note that if battery saver is enabled in Windows, SyncBackPro will automatically pause all running profiles and display a warning message. SyncBackPro can put your computer into hibernate or standby mode after profiles are run. For more information, see the page Command Line Parameters.
•Do not auto-pause profiles when computer is suspended: If this item is ticked then SyncBackPro will not automatically pause all the profiles when the computer is suspended, goes into battery saver mode or switches to UPS power. After the computer is woken, switches to mains power from UPS, or stops using battery saver mode, it will automatically resume the profiles that were paused. See the Power Management section for more details.
•When all profiles end: You can choose what SyncBackPro should do when the currently running profiles finish. This can be useful, for example, if you need to leave the office and a long running profile is currently running. The options are: shutdown, exit, logout, reboot, standby (sleep) and hibernate (deep sleep). For it to work, you must make sure the Do Nothing entry is not ticked.
•Minimize To Tray: If this item is ticked then SyncBackPro will minimize to the system tray (taskbar corner) instead of to the task bar.
•Hot-tracking: If this item is ticked then SyncBackPro will use hot-tracking on the Main window, the Sub-directories & Files window and the Differences window. Hot-tracking is where the item the mouse is over is highlighted. The default is not to use hot-tracking.
•Horizontal Lines: If this item is ticked then SyncBackPro will show horizontal lines in the Main window, the Sub-directories & Files window and the Differences window. The default is to show horizontal lines.
•Vertical Lines: If this item is ticked then SyncBackPro will show vertical lines in the Main window, the Sub-directories & Files window and the Differences window. The default is not to show vertical lines.
•Open .sps files with SyncBackPro: Exported profiles have the filename extension of .SPS. If another program has set itself as the default program for opening .SPS files, then this menu item will appear allowing you to change it back to SyncBackPro.
Dialogs
This opens a window where you can change which dialog boxes appear. See this page of the help file for more details.
Scripts
This opens a window where you can extend the abilities of SyncBackPro by using scripts. See this page of the help file for more details.
Comparison Programs
This opens a window where you can change which programs are used in the Differences window to compare the contents of files. See this page of the help file for more details.
Management Service Settings
See the SyncBack Management Service help page for more details.
Windows Shell Extension Settings
See the Windows Shell Extension help page for more details.
Linked Cloud Accounts
See the Linked Cloud Accounts help page for more details.
Shared Settings
See the Shared Settings help page for more details.
Language
The language used can be changed using this menu. Note that only the translated languages installed are listed. By default the language selected during installation is used.
You can choose the style SyncBackPro should use. The default style depends on the version of Windows being used, but you are free to change it at any time. If you choose the Windows style then the standard Windows interface style is used, e.g. no Help button in the Window caption.
If you are using a screen reader, or a remote desktop connection (RDP), then the styles menu is not available and the default Windows style will be used automatically. Styles are not supported over remote connections.
To stop using a screen reader, enable the option Stop using screen reader in the Preferences main menu. Note that this menu item is only visible if a screen reader has been detected.
All Content: 2BrightSparks Pte Ltd © 2003-2025