Each profile has its own settings, e.g. what the source/left directory is. However, in some cases you may want to share settings between several profiles. For example, you'll probably have the profiles log files emailed to the same email account. Instead of setting the email connection details for each profile it would be simpler to just set it once and then have those profiles use that one set of settings. That way, if the email login password changes (for example) then you only need to change it in one place instead of in each profile.
You can share the settings on the following profile settings pages:
•FTP
•HTTP
•Tags
•Variables (both for group and non-group profiles)
•VHD
Managing Shared Settings
To see a list of all the shared settings, and which profiles are using them, select Shared Settings from main burger menu ![]() . In previous versions of SyncBack you could only delete shared settings from this window.
. In previous versions of SyncBack you could only delete shared settings from this window.

From the Shared Settings window you can see all the shared settings. You can also delete, modify or rename them. Using the Create button you can also create new shared settings.
You can also delete shared settings by selecting them and pressing the Del key. Renaming can also be done by pressing F2. To quickly modify a shared setting you can double-click the shared setting item in the list.
Shared settings can be exported by selecting the ones to export, then right-clicking on the selection and choosing Export from the pop-up menu. You can also import shared settings from the same pop-up menu or from the Create menu.
Creating New Shared Settings (while creating or modifying a profile)
From the Shared Settings window (see above) it's easy to create shared settings. But you can also create new shared settings while creating a new profile or modifying an existing one.
To create new shared settings simply click the share icon ![]() in the top-left of the window the click the New menu item. Alternatively, if you're not using the Windows style, click the New button (in the Shared Settings menu in the window caption bar). Next, enter a unique name you wish to use for the shared settings, e.g. My FTP Server. Note that if you've made changes to the settings on the current settings page then they will be lost unless you apply (save) them first.
in the top-left of the window the click the New menu item. Alternatively, if you're not using the Windows style, click the New button (in the Shared Settings menu in the window caption bar). Next, enter a unique name you wish to use for the shared settings, e.g. My FTP Server. Note that if you've made changes to the settings on the current settings page then they will be lost unless you apply (save) them first.
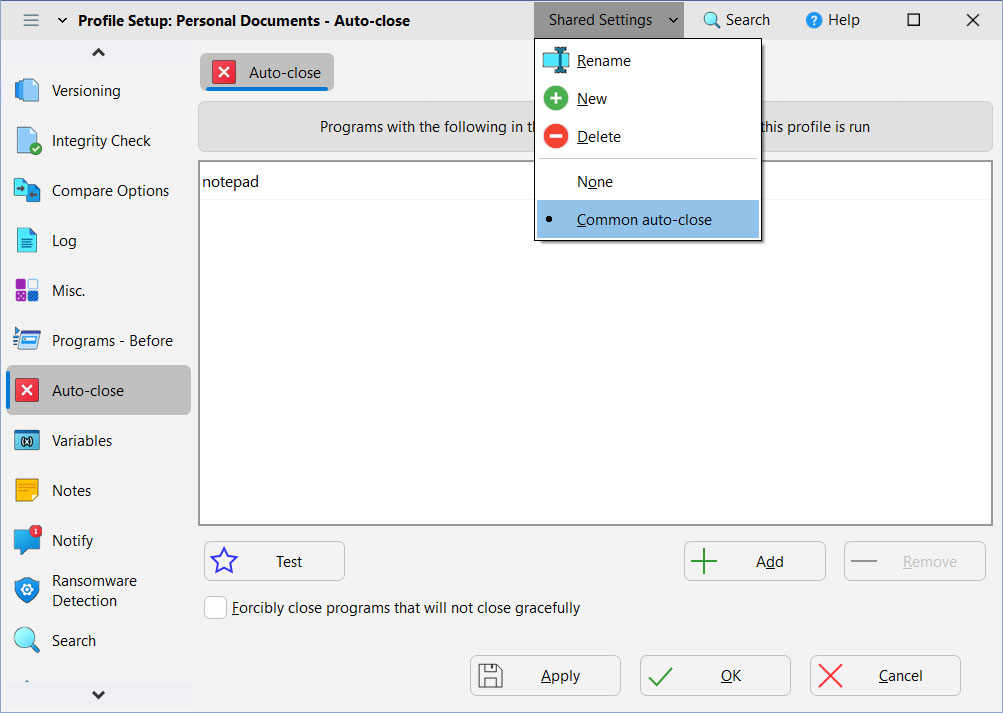
Copying Shared Settings
To copy existing shared settings simply create some new shared settings. The existing settings will be copied to the new shared settings.
Deleting Shared Settings
To delete existing shared settings select Delete from the share icon menu, or click the Delete button (in the Shared Settings menu in the window caption bar, if you are not using the Windows style) and choose the settings to delete. Note that you cannot delete shared settings that are being used, or shared settings that are set to be the default values.
Renaming Shared Settings
To rename existing shared settings select Rename from the share icon menu (in the Shared Settings menu in the window caption bar, if you are not using the Windows style) and enter the new name to use. Shared settings names must be unique, and also cannot use the name None. Renaming shared settings does not affect which profiles are using the shared settings.
Security
Shared settings are not password protected, but profiles can be. You should be aware that if you have a password protected profile that is using shared settings, and another profile that is not password protected and using the same shared settings, then a user could change those shared settings via the unprotected profile.
Importing
An exported (or backed-up) copy of a profile will include a copy of any Shared Settings the profile is configured to use. If you re-Import such a profile, it will also import any Shared Settings configuration data as of the date of the Export. If you have made any edits to those particular Shared Settings in the meantime, those recent edits will be lost (overwritten) by the older set stored in the copy profile you just Imported. This is an inevitable consequence of storing those details on Export (but if those details were not stored, then an Import into a new system would be trying to reference Shared Settings that the backup copy does not include).
If you are using cloud services like Dropbox, Box, etc. then you should use linked cloud accounts. If you are using cloud services that require a username and password, e.g. Amazon S3, or FTP, then it's highly recommended that shared settings are used.
For FTP, email, and cloud services that use a username and password, it makes sense to use shared settings simply because passwords change, and if you are using shared settings then if you change your login password then you only need to update it for one of your profiles and it will be updated in all of them (that use the same shared setting).
For cloud it is especially important to use linked cloud accounts because of the way the security systems work. With cloud services you usually don't connect using a username and password. You need to login to your cloud account (using a browser) and then give permission to the application (like SyncBackPro) to use the cloud service. This means the application does not have your cloud username and password but instead gets a special token. The application uses this token to access your cloud files. This token can be revoked by you so stopping that application from accessing your cloud account. These tokens can also expire and need to be refreshed by the application periodically. Because of this using linked cloud accounts for cloud profiles ensures that all your profiles (using the same cloud account) will share that same token. When that token is refreshed then all the profiles will use that new token.
With some cloud services, e.g. Box, this is critically important because each application is only allowed one token. So if you have two Box profiles, and are not using a linked account, then if one of the profiles has to refresh the token then it will have a valid token while the other profile will now be using an old and now invalid token. When that profile runs it will need to authorize itself again, which now stops the other profile from working. However, if both profiles are using the same linked account then they'll always be using the correct token.
All Content: 2BrightSparks Pte Ltd © 2003-2025