You may have files stored on a web server that you wish to download. For example, you could create a profile to download the installer for an application.
The HTTP options are not available when also using the cloud, FTP, email, Touch, scripting, etc.
When downloading files using HTTP/HTTPS there are some important points to remember:
•A file may be processed (altered) by the web server before being delivered. For example, if you try to download a HTML or PHP file, then the web server is unlikely to return the raw file (as it is on the server).
•Binary files, e.g. executables, compressed files, binary files, etc. are usually delivered as-is without being changed. However, images may be altered by the web server or an intermediary cache service like Cloudflare.
•Files downloaded may be retrieved from a cache (local or remote), e.g. Cloudflare.
•Links are not followed, meaning if you download a HTML file, for example, then it only downloads that file and not any images etc. that it refers to.
•You can only download files, not upload files. You can specify URL parameters (query strings), but it will always be a GET call.
•If a file is created dynamically by the web server then it is likely it will always be downloaded by SyncBackPro. This is because the server will probably not provide the file size and any last modification date and time will constantly change.
If you can access the files you wish to download using FTP, then an alternative is to use FTP with the optional HTTP download function.
Files and Folders
HTTP download works very differently from other location types, e.g. FTP or cloud. You must specify each file you want to download, the URL to download it from and the folder to store it in locally. This is done in the Sub-directories and Files.
For example, let's say you want to download the latest versions of SyncBackPro from the 2BrightSparks web server:
oIn the main window, click the New button. Create a profile that downloads from HTTP.
oOnce the Profile Setup window appears, set your Destination folder, i.e. where do you want to download the files, e.g. C:\Downloads\
oYou cannot change the HTTP download folder (it is set to '\') as it has no meaning.
oClick the Choose sub-directories and files button.
oRight-click on the root folder (\) and select Add folder from the pop-up menu:
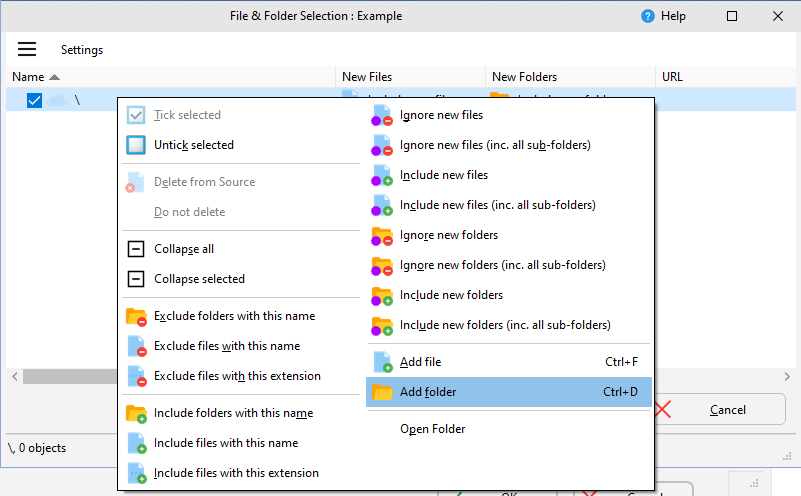
oYou are now prompted to name the folder. This is the name of the sub-folder we are going to download the files into. In this example, we will name the folder SyncBackPro. Click OK. A folder is now shown in the window.
oRight-click on that SyncBackPro folder and select Add file from the pop-up menu:
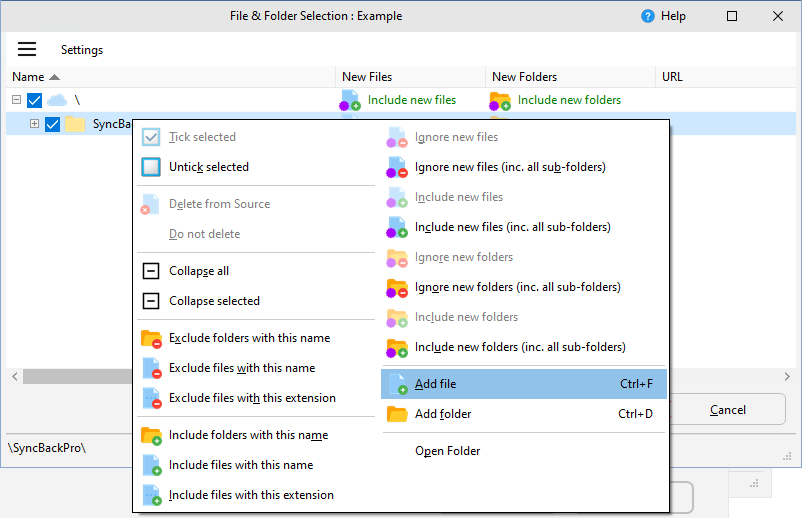
oYou are now prompted to name the file. This is the name of the file we are going to download to. You can give it the same name as it has on the web server, or any other filename. In this example we will call it SyncBackPro.exe. Click OK.
oWe are next asked for the URL to download the file from. In this example we'll use the URL https://www.2brightsparks.com/assets/software/SyncBackPro64_Setup.exe
oClick OK once you've entered the URL. The file now appears in the window:
oRight-click on that folder and select Add file from the pop-up menu:
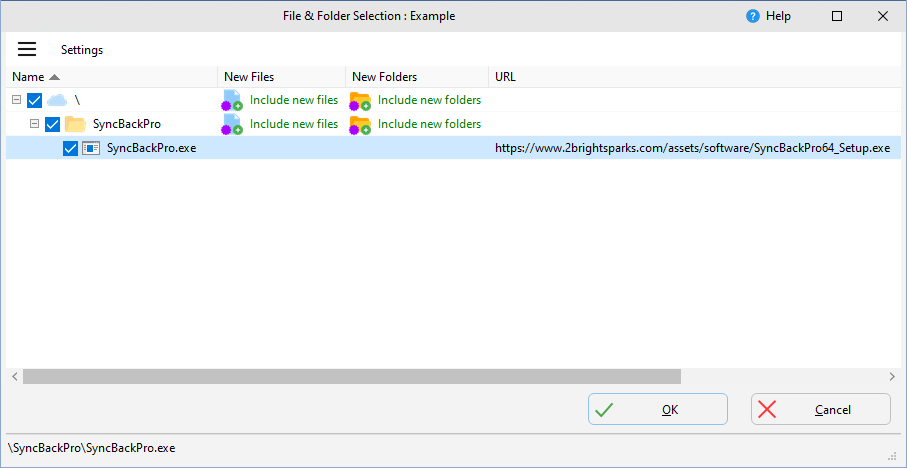
oYou can now repeat these steps to add more files and folders:
▪To download a file to a folder (including the root folder) just right-click on it and select Add file (or press Ctrl-F).
▪To create a new sub-folder right-click on the folder you want to create it in and select Add folder (or press Ctrl-D).
oIf you want to remove a file or folder, select it and press the Delete key.
oTo rename a file or folder, and change a file URL, select it and press the F2 key. You can also double-click on the name to just rename the file or folder without changing the URL.
oTo change just the URL of a file, double-click the URL text.
oOnce done, click OK to save the settings.
Some points to note:
•The New Files and New Folders settings (e.g. Include new files) have no meaning when using HTTP download and are ignored.
•The download URL you enter is not validated and is taken as-is.
Settings
•Download Source/Left files from HTTP: If ticked, then the source/left is a web server, e.g. Apache, LiteSpeed, IIS, etc.
•Number of download threads to use (too many will degrade performance): To improve performance you can download files in parts in parallel. For example, if you specify 5 threads, and a 50MB file is being downloaded, then it will download five 10MB parts in parallel. If zero is specified, then up to 5 times the CPU thread count is used (with a minimum of 5). Note that this is a maximum value as fewer threads will be used if necessary. Once downloaded, the file is assembled locally from the parts.
•I use a proxy server: If you must use a proxy server to connect to external web servers then you must enable this option.
•Hostname: This is the hostname of the proxy server, e.g. proxyserver.com. Variables can be used.
•Username: Your proxy login username. If you do not need to login to your proxy server then leave this blank. Variables can be used.
•Password: Your proxy login password. If you do not need to login to your proxy server then leave this blank.
•Port: The port number of the proxy server. This value varies depending upon the type of proxy server software used.
All Content: 2BrightSparks Pte Ltd © 2003-2025