To select exactly which folders and files you want to include in your profile, click the Choose sub-directories and files button on the Simple page. By default all files and sub-folders (with the exception of some folders and files you wouldn't want to copy, e.g. your swap file) are included. SyncBackPro always takes the approach that it is better to include files than to exclude them.
|
The files & folders listed will not include the destination/right files or folders unless it needs to. Deciding on whether it needs to or not depends on the type of profile and the file decisions you've selected. For example, if you're doing a backup to an FTP server then the files and folders on the FTP server won't be shown. However, if you're synchronizing or copying from an FTP server then it will show its files and folders in the tree.
If you want to force the tree to display files and folders in both the source/left and destination/right then use the drop-down menu on the Choose sub-directories and files button. |
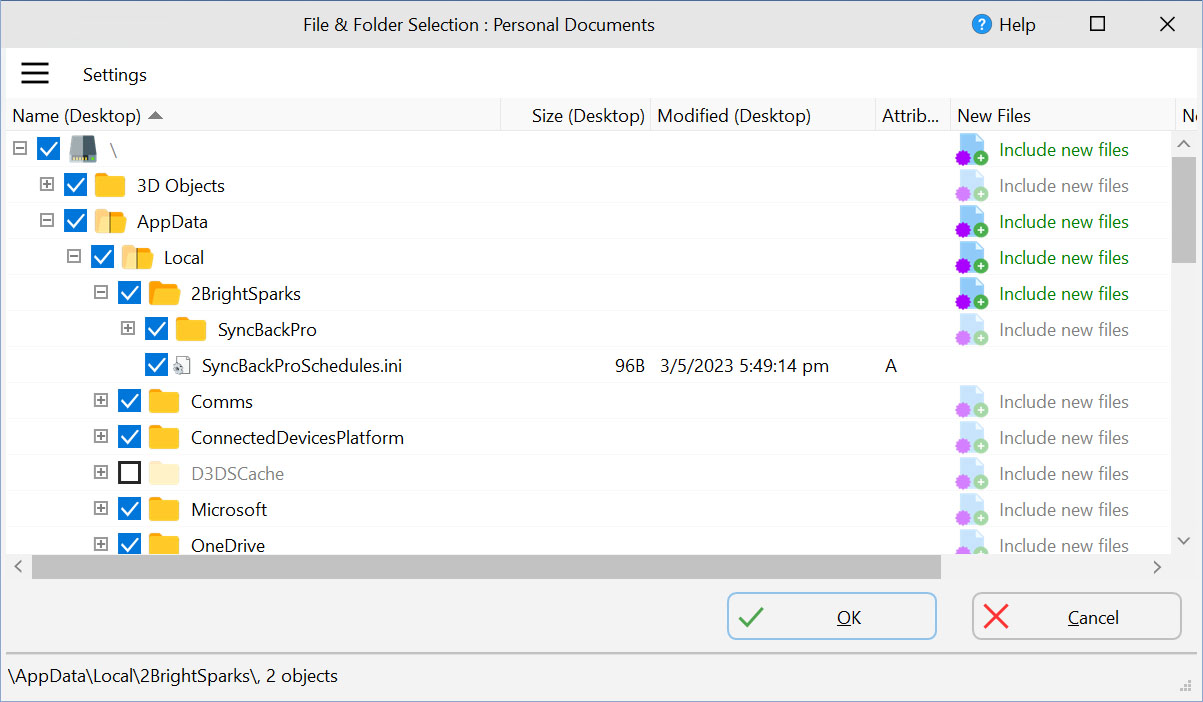
The tree displayed is similar to the one used in Windows File Explorer. You can collapse and expand the folders to see the files and folders within. A folder or file with a tick next to it is included in the profile.
Icons
When all the files and child folders in a folder are included in the profile, the color of the folders will be solid ![]() . If any files or child folders are not included, then the folder will be half solid
. If any files or child folders are not included, then the folder will be half solid ![]() .
.
Note that in some cases it is not known if all files and child folders are included until the folder has been fully expanded.
If the file or folder is ticked then the icons will be ghosted if the file or folder does not exist ![]() . This lets you easily see if a file or folders exists in the source/left and/or destination/right.
. This lets you easily see if a file or folders exists in the source/left and/or destination/right.
New Files and Folders
There are two columns that configure what to do with new files or folders: New Files and New Folders. These options let you decide on whether the profile should include any new files or folders that are created within that folder. By default all new files & folders are included. If a folder is not ticked then no files or folders will be included in the profile. These options are not available until you expand the folder. This is because SyncBackPro cannot know what files and folders are new until a folder is expanded revealing what the current contents of the folder is. You can also choose these options via the pop-up menu.
As an example: you may have a folder in which you only want two specific files included and no other files or folders. You would tick those two files and untick all the other files and sub-folders. Then you would change the folder settings to ignore new files and folders. This way even if a new file is created in that folder it will be ignored, and so will any new sub-folders.
Menu
At the top-left of the window is the a burger menu ![]() a Settings menu:
a Settings menu:
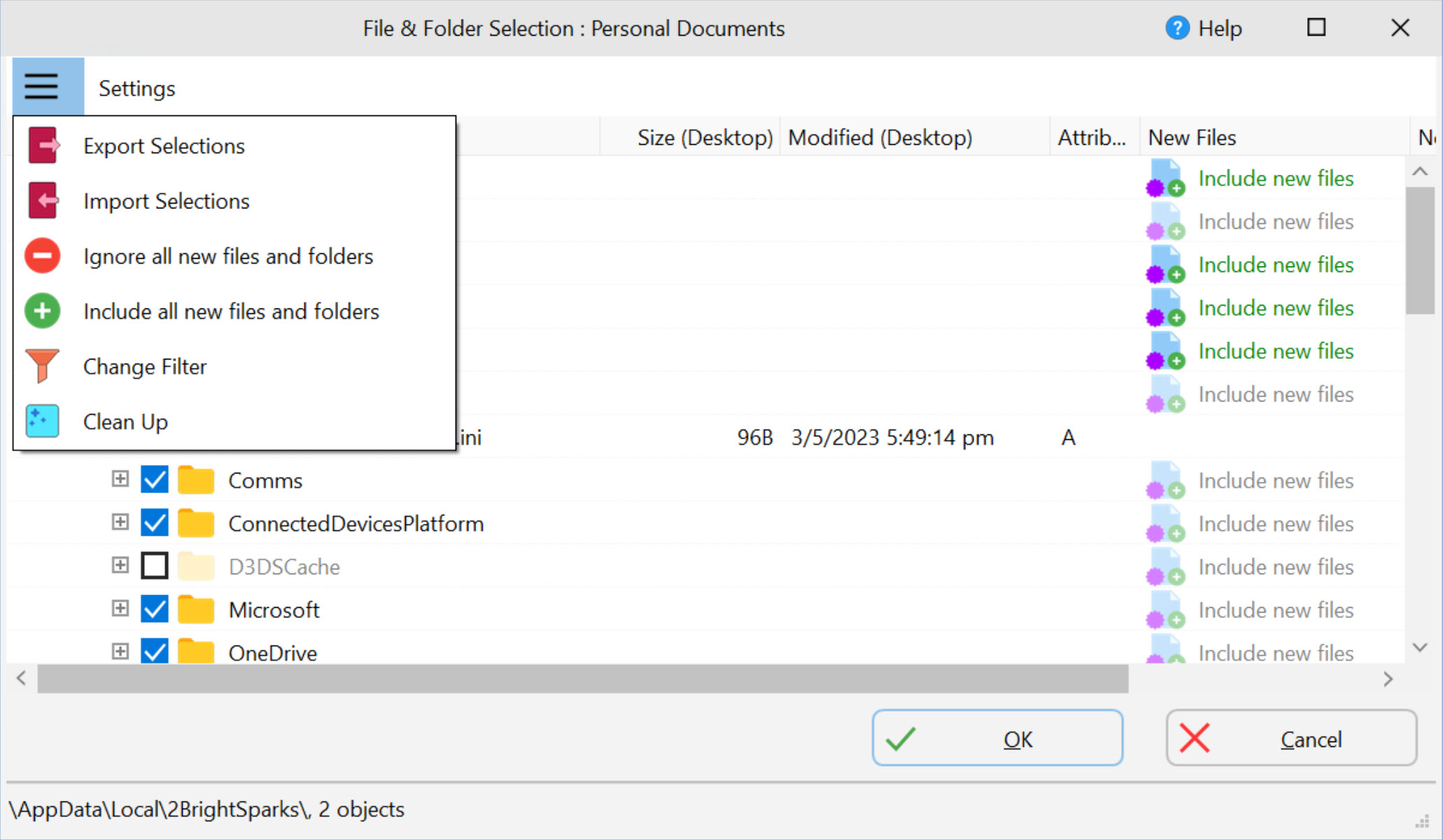
•Burger Menu ![]()
oExport Selections: If you want to use the same file & folder selection settings with another profile you can export them and then import them in the other profile. Selections related to deleting folders are not exported. Keep in mind that if you have never expanded a folder then SyncBackPro will not know the contents of that folder, which means you've not made any selections in that folder, so the contents of that folder will not be exported.
|
There are three different export formats that have different advantages and disadvantages:
•.sbsel: This is the default format. It can be imported but is in a special format that is not viewable. All items are exported.
•.txt:This format cannot be imported but can be viewed in a text editor, for example. Only the filenames of the checked items are exported.
•.csv: This format cannot be imported but can be viewed in a spreadsheet, text editor, etc. The filename (wrapped in double-quotes) and inclusion status (Y or N) of new files and folders is exported (for the checked items). |
oImport Selections: Import previously exported file & folder selections, replacing the existing selections.
oIgnore all new files and folders: All expanded folders will be set to ignore any new files and folders created in them.
oInclude all new files and folders: All expanded folders will be set to include any new files and folders created in them.
oChange Filter: Clicking this button displays the filter window. This lets you choose which types of files to include or exclude, and also choose which folders to include or exclude based on their name. See the Filter Settings section for more information.
oClean Up: Files or folders that do not exist will be removed from the tree if this button is clicked. Files and folders that do not exist are highlighted in red. If a file or folder has been marked for deletion then it will not be cleaned.
•Settings
oDo not use selections (can improve performance): If this checkbox is ticked then file & folder selections are ignored. This can reduce a profiles run time, sometimes dramatically. To further improve performance you may also want to disable the filters. You can also switch off the selections using the -noselect command line parameter.
oShow files: This allows you to show or hide files in the tree.
oShow files and folders...: These options let you show or hide files and folders depending on whether they exist in the source/left or destination/right. If your profile is synchronizing files then the file icons also inform you if a file exists in the source/left and/or destination/right.
oShow files and folders that do not exist: You may have previously selected a file and/or folder to include in your backup. However, that file or folder may no longer exist, e.g. it has been deleted. In this case it will still appear in the tree but will be highlighted in red. If this option is unticked then those non-existent files and folders will be hidden. You can permanently remove them by clicking the Clean up button or ticking the Clean up automatically option.
oClean up automatically: Files or folders that do not exist will be automatically removed from the tree. You can manually remove them by clicking the Clean up button.
oDo not display file icons: To improve performance on slower computers you can choose to not have file icons displayed.
Pop-up menu
If you right-click on the tree then a pop-up menu appears with a number of options. These options apply to the selections you have made in the tree:
•Tick selected: All the items selected in the tree will be ticked.
•Untick selected: All the items selected in the tree will be unticked.
•Delete from destination/source: The selected folders will be deleted from the destination (or source) when the profile is next run. You can only choose to delete entire folders (not individual files) and only from unticked folders. Anything marked for deletion will be not cleaned. IMPORTANT: Any versions will also be deleted.
•Do not delete: The selected folders will not be deleted on the next profile run.
•Collapse all: All the folders in the tree will be collapsed.
•Collapse selected: All the selected folders in the tree will be collapsed.
•Exclude folders with this name: Folders with the same name as the ones you've selected in the tree will be added to the filters (folders not to copy) list.
•Exclude files with this name: Files with the same filename as the ones you've selected in the tree will be added to the filters (files not to copy) list.
•Exclude files with this extension: Files with the same filename extension as the ones you've selected in the tree will be added to the filters (files not to copy) list.
•Include folders with this name: Folders with the same name as the ones you've selected in the tree will be added to the filters (folders to copy) list.
•Include files with this name: Files with the same filename as the ones you've selected in the tree will be added to the filters (files to copy) list.
•Include files with this extension: Files with the same filename extension as the ones you've selected in the tree will be added to the filters (files to copy) list.
•Ignore new files: Any new files created in the selected folders will be ignored.
•Ignore new files (inc.all sub-folders): Any new files created in the selected folders (and all their child folders) will be ignored.
•Include new files: Any new files created in the selected folders will be included in the profile
•Include new files (inc.all sub-folders): Any new files created in the selected folders (and all their child folders) will be included in the profile
•Ignore new folders: Any new sub-folders created in the selected folders will be ignored.
•Ignore new folders (inc.all sub-folders): Any new sub-folders created in the selected folders (and all their child folders) will be ignored.
•Include new folders: Any new sub-folders created in the selected folders will be included in the profile.
•Include new folders (inc.all sub-folders): Any new sub-folders created in the selected folders (and all their child folders) will be included in the profile.
•Add file: Add one or more files to the selected folder (or the parent folder of the selected file). To add multiple files separate them with a forward slash (/), e.g. file 1.txt/file 2.txt/file 3.txt. This menu item is hidden if the automatic clean-up checkbox is ticked. It is also hidden if a file or folder has not been selected (or multiple selections have been made). Why would you want to add a non-existent file? The file may not currently exist, but you know that it will in future. Note that as the file does not currently exist, if you click the Clean Up button then it will be removed from the tree.
•Add folder: Add one or more sub-folders to the selected folder (or to the parent folder of the selected file). To add multiple folders separate them with a forward slash (/), e.g. folder 1/folder 2/folder 3. This menu item is hidden if the automatic clean-up checkbox is ticked. It is also hidden if a file or folder has not been selected (or multiple selections have been made). Why would you want to add a non-existent folder? The folder may not currently exist, but you know that it will in future. Note that as the folder does not currently exist, if you click the Clean Up button then it will be removed from the tree.
•Open folder: The selected folder will be opened using Windows File Explorer.
You can select multiple items in the tree by clicking the mouse and using the Shift and Ctrl keys.
To fully expand a folder, press the asterisk (*) key. Warning: this could take a very long time if the folder is on a remote system or contains a large number of files and folders.
If you are copying directory symbolic links and junction points, the tree will warn you if a directory on one side (e.g. the source) is a junction point or symbolic link, and the directory on the other side is just a directory. For example, see the Link directory below:
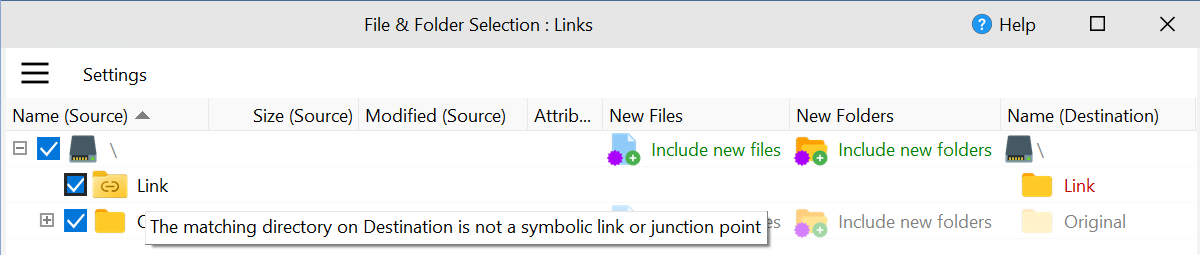
If you are preserving file hard links, the hint on the tree will show file hard links:
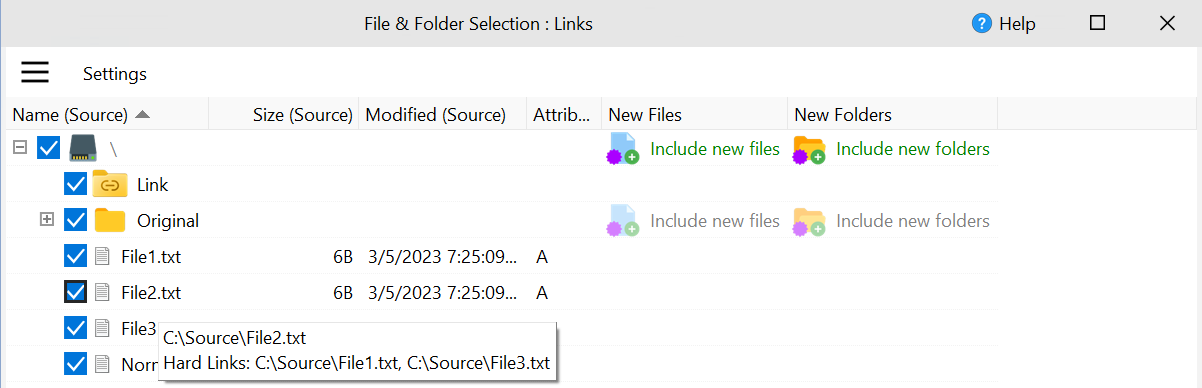
There are a number of directory related settings, that if changed, require you to revisit your selections and change them as necessary.
•Ignore NTFS junction points (reparse points) (Copy/Delete -> Links)
•Ignore hidden directories (Compare Options -> Attributes)
•Ignore system directories (Compare Options -> Attributes)
•Ignore placeholder directories (Compare Options -> Attributes)
•Do not copy pinned files and ignore pinned directories (Compare Options -> Attributes)
•Do not copy unpinned files and ignore unpinned directories (Compare Options -> Attributes)
Below is an example of why you should do this:
•You switch off the option to ignore NTFS junction points, so they will be scanned. They are not being ignored.
•You choose sub-directories and files and select a junction/reparse point folder and files and sub-directories in the junction/reparse point folder. In this example, let's say it is C:\JunctionPoint\. It has a file in it called example.txt (C:\JunctionPoint\example.txt). It also has a sub-directory (C:\JunctionPoint\SubDir\) and a file in that sub-directory (C:\JunctionPoint\SubDir\SubFile.txt).
•You save the profile and run it.
•Later, you modify your profile and now choose to ignore NTFS junction points, so they will not be scanned. They are now being ignored.
•Now, when you run the profile there will be issues. The folder C:\JunctionPoint\ will not be scanned, because it is a junction/reparse point. All the files in it (e.g. C:\JunctionPoint\example.txt) will also be ignored. However, the sub-directory (C:\JunctionPoint\SubDir\), and everything in that sub-directory, will not be ignored. This is because they have been explicitly selected and the sub-directory itself is not a junction/reparse point, so it will not be ignored. All the files in the folder C:\JunctionPoint\ will be ignored because the directory is being ignored. Also, any sub-directories in it that have not been explicitly selected are also ignored. Any sub-directories in C:\JunctionPoint\ that have been explicitly selected will not be ignored (unless they are also junction/reparse points).
•Because of this, if you change any of the options listed above you should update your file & folder selections.
All Content: 2BrightSparks Pte Ltd © 2003-2025
