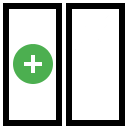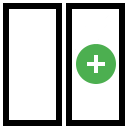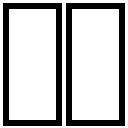Define how SyncBackPro will perform its task under different circumstances.
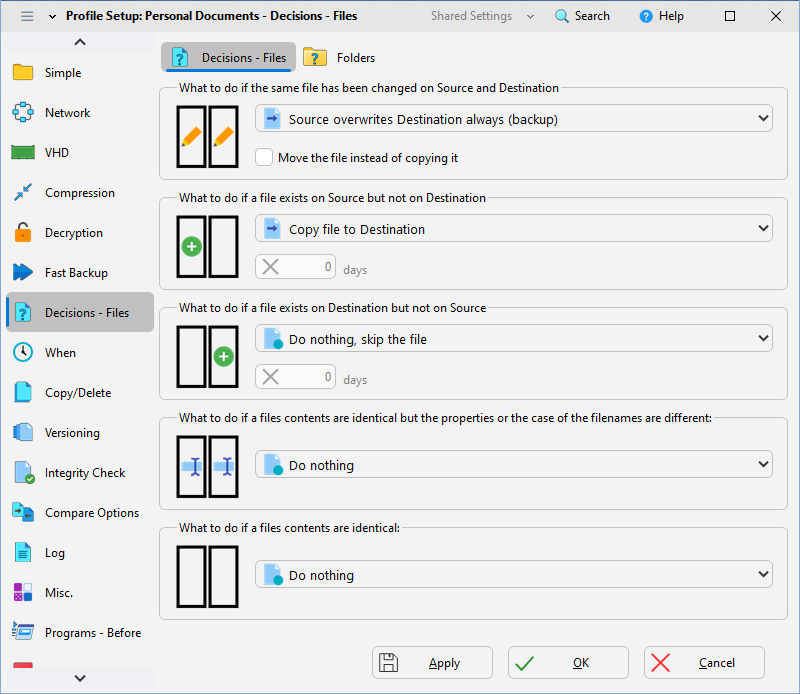
For example, what SyncBackPro will do if the same file is in the destination but not the source.
The Decisions - Files page lets you tell SyncBackPro which files to copy, delete, move, or rename. If this is a new profile then these settings have already been correctly chosen for you and there is no need to change them. Which options are displayed depends on whether you have an Intelligent Synchronization profile or not.
There are five different situations in which SyncBackPro must decide what action to take:
1. When there is a file (with the same name and in the same directory) that is both in the source and the destination but their contents are not the same. For example, you may have changed the file in the source.
2. When there is a file that is in the source, but not in the destination. For example, you may have deleted the file in the destination.
3. When there is a file that is in the destination, but not in the source.
4. When the files have not been changed but the case is different or the properties are different. For example, the source file may be called abc.txt and the destination file called ABC.TXT. See the Renaming Case Change section for important information.
5. When the files are considered identical (based on the profile settings), i.e. the source file and the destination file are considered to the same.
Basic Synchronization Options
For Intelligent Synchronization profiles please see this section of the help file.
First Advanced Settings Group
|
The first group of settings on this page let you decide what SyncBackPro should do for situation 1, i.e. when a file is in the source and destination, but they are not the same file: |
•Source overwrites destination always (backup): A file from the source directory will always replace a file in the destination directory. Choose this option when doing backups.
•Destination overwrites source always (restore): A file from the destination directory will always replace a file in the source directory.
•Newer file overwrites older file (synchronize): The newer file will replace the older file, i.e. the file last modified replaces the older file. Choose this option when synchronizing directories. If the files have the same date & time then they are skipped. However, if it is an Intelligent Synchronization profile, and the dates and times are the same, and it knows which file was changed, then the changed file will replace the unchanged file.
•Older file overwrites newer file: The older file will replace the newer file. This is the exact opposite of the previous option. If the files have the same date & time then they are skipped.
•Larger file overwrites smaller file (skip if same size): The larger file will replace the smaller file (and no copy is made if they are the same size).
•Smaller file overwrites larger file (skip if same size): The smaller file will replace the larger file (and no copy is made if they are the same size). This is the exact opposite of the previous option.
•Prompt me (skips file if run from command line): If both files have been changed then you are prompted and will be able to decide what to do. Note that if SyncBackPro is run from the command line, or from the Windows Task Scheduler, then no prompt will appear and the file will not be copied.
•Do nothing, skip the file: In this case no file is copied and nothing is done.
•Move the file instead of copying it: The file will be moved from the source to the destination. Note that this option is not always available, e.g. if your profile is a Fast Backup profile.
Second Advanced Settings Group
|
The second group of settings on this page let you decide what SyncBackPro should do for situation 2, i.e. when a file is in the source but not the destination: |
•Copy file to destination: The file is copied from the source to the destination.
•Move file to destination: The file is moved from the source to the destination. Note that this option is not always available, e.g. if your profile is a Fast Backup profile.
•Delete file from source if it hasn't been modified within the last x days: The file is deleted from the source. If the days value is greater than zero then the file is deleted from the source only if it has not been modified in that number of days. The files last modification date and time is used for the calculation. If this option enabled, and the days value is greater than zero, and you have versioning enabled, then a warning is displayed. This is for two reasons: deleted files may be kept longer than you think (as the file is not deleted for the specific number of days, then the version itself won't be deleted until the versioning requirements are met), and secondly, you may not need this option if you are using versioning. For example, you may have it set to delete a file if it has not been modified in 60 days. You may also have configured the profile to keep versions for 30 days. The lifetime of a version file is based on when the version was made and not the last modification date and time. So in this example, once the file has been deleted (because it has not been modified for 60 days) a version will be kept. That version will be kept for 30 days. So it is possible that a copy of the file is kept for up to 90 days.
•Prompt me (skips file if run from command line): You will be prompted on what action to take. Note that if SyncBackPro is run from the command line, or from the Windows Task Scheduler, then no prompt will appear and the file will be ignore.
•Do nothing, skip the file: Nothing will be done and the file will be ignored.
Third Advanced Settings Group
|
The third group of settings on this page let you decide what SyncBackPro should do for situation 3, i.e. when a file is in the destination but not the source: |
•Copy file to source: The file is copied from the destination to the source.
•Move file to source: The file is moved from the destination to the source. Note that this option is not always available, e.g. if your profile is a Fast Backup profile.
•Delete file from destination if it hasn't been modified within the last x days: The file is deleted from the destination. If the days value is greater than zero then the file is deleted from the destination only if it has not been modified in that number of days. The files last modification date and time is used for the calculation. If this option enabled, and the days value is greater than zero, and you have versioning enabled, then a warning is displayed. This is for two reasons: deleted files may be kept longer than you think (as the file is not deleted for the specific number of days, then the version itself won't be deleted until the versioning requirements are met), and secondly, you may not need this option if you are using versioning. For example, you may have it set to delete a file if it has not been modified in 60 days. You may also have configured the profile to keep versions for 30 days. The lifetime of a version file is based on when the version was made and not the last modification date and time. So in this example, once the file has been deleted (because it has not been modified for 60 days) a version will be kept. That version will be kept for 30 days. So it is possible that a copy of the file is kept for up to 90 days.
•Prompt me (skips file if run from command line): You will be prompted on what action to take. Note that if SyncBackPro is run from the command line, or from the Windows Task Scheduler, then no prompt will appear and the file will be ignore.
•Do nothing, skip the file: Nothing will be done and the file will be ignored.
Fourth Advanced Settings Group
|
The fourth group of settings on this page let you decide what SyncBackPro should do for situation 4, i.e. when two files have identical contents but the case of the filenames are different or the properties are different, e.g. the last modification date & time are different. See the Renaming Case Change section for important information. |
•Rename file on source and copy properties to source: The file is renamed on the source so that it becomes the same as the destination filename. If any properties are different then they are also copied to the source.
•Rename file on destination and copy properties to destination: The file is renamed on the destination so that it becomes the same as the source filename. If any properties are different then they are also copied to the destination.
•Prompt me (skips file if run from command line): You will be prompted on what action to take. Note that if SyncBackPro is run from the command line, or from the Windows Task Scheduler, then no prompt will appear and the file will be ignored.
•Do nothing, skip the file: Nothing will be done and the differences in filename case will be ignored. This is the default action.
•Automatic: The appropriate file is renamed and the properties are copied to that file. Which file is renamed? It depends on what type of backup location you are using and the type of profile you have. If you are using FTP, compressing to a single Zip file, an email server, or the cloud, then it will rename the file stored on a disk or network drive. If you are copying to and from a disk or network drive then it will rename the destination file if it's a backup or mirror to the destination. If it's a backup or mirror to the source then it will rename the source file.
|
On some file systems changing the case of a file or a folder may not work. For example, changing the name from case to CASE may do nothing. If so, this is a limitation of the file system itself. |
|
The fifth group of settings on this page let you decide what SyncBackPro should do for situation 5, i.e. when two files are considered to be identical. |
•Delete from Source: The source file is deleted.
•Delete from Destination: The destination file is deleted.
•Delete: Both the source and destination files are deleted.
•Prompt me (skips file if run from command line): You will be prompted on what action to take. Note that if SyncBackPro is run from the command line, or from the Windows Task Scheduler, then no prompt will appear and the file will be ignored.
•Do nothing: Nothing will be done. This is the default action.
Fast Backup
If you are using Fast Backup then you must keep in mind that SyncBack does not scan the destination unless it is a rescan. For example, if you are using a Fast Backup profile that uses the archive attribute, and it is not a rescan, and you've configured the profile to delete destination only files, then it does not know what files are in the destination. This means if you create a new file in the destination, or delete a file from the source, then it will do nothing. If you are using a fast backup that does not use the archive attribute, and it is not a rescan, and you've configured the profile to delete destination only files, then it works slightly differently than the archive attribute method. This is because SyncBack keeps track of what files were previously in the source (which should therefore be the same as the destination). If you delete a file from the source, and there is an equivalent destination file, then it will delete the destination file. However, if you create a new file in the destination then it will not be deleted.
All Content: 2BrightSparks Pte Ltd © 2003-2025