These settings are related to how empty folders are created & deleted and how case changes are handled. Note that if a file is created then obviously its folder must also be created (to contain the file). By default it is handled automatically (based on your file decisions). If you are using an Intelligent Synchronization profile then you are given different options on what to do when a directories case is changed.
What to do if a directory exists on source/left but not on destination/right
•Create directory on destination/right: Folders only on the source/left will be created in the destination/right.
•Delete directory from source/left (if empty): If the folder is empty it will be deleted from the source/left. Note that the folder will not be deleted if it has files in it, including any hidden files or file versions. You can configure which files SyncBackPro can automatically delete to make a folder empty on the Copy/Delete Folders page.
•Delete directory from source/left only if a file is moved/deleted from it: In some cases you may only want a folder to be deleted if a file was deleted/moved from it. As above, the folder must be empty for it to be deleted.
•Prompt me (skips folder if run unattended): You will be prompted on what action to take.
•Do nothing: Nothing will be done.
•Do nothing and ignore changes: This option is only available for Intelligent Synchronization profiles. If enabled then nothing will be done and the changes will not be recorded.
•Automatic: SyncBackPro will decide the best action to take based on your profile type. This is the default.
What to do if a directory exists on destination/right but not on source/left
•Create directory on source/left: Folders only on the destination/right will be created in the source/left.
•Delete directory from destination/right (if empty): If the folder is empty it will be deleted from the destination/right. Note that the folder will not be deleted if it has files in it, including any hidden files or file versions. You can configure which files SyncBackPro can automatically delete to make a folder empty on the Copy/Delete Folders page.
•Delete directory from destination/right only if a file is moved/deleted from it: In some cases you may only want a folder to be deleted if a file was deleted/moved from it. As above, the folder must be empty for it to be deleted.
•Prompt me (skips folder if run unattended): You will be prompted on what action to take.
•Do nothing: Nothing will be done.
•Do nothing and ignore changes: This option is only available for Intelligent Synchronization profiles. If enabled then nothing will be done and the changes will not be recorded.
•Automatic: SyncBackPro will decide the best action to take based on your profile type. This is the default.
The decision SyncBackPro makes for the Automatic option depends upon the type of profile:
•Backup (copying files from source/left to destination/right): Folders only in the source/left will be created in the destination/right. Folders only in the destination/right are skipped.
•Restore (copying files from destination/right to source/left): Folders only in the destination/right will be created in the source/left. Folders only in the source/left are skipped.
•Intelligent Synchronization: Folders only in the source/left will be created in the destination/right, and vice-versa. However, if a folder was deleted from the source/left then it will be deleted from the destination/right, and vice-versa.
•Mirror Right (copying files from source/left to destination/right, deleting files only in destination/right): Folders only in the source/left will be created in the destination/right. Folders only in the destination/right are deleted (if empty).
•Mirror Left (copying files from destination/right to source/left, deleting files only in source/left): Folders only in the destination/right will be created in the source/left. Folders only in the source/left are deleted (if empty).
•Old-style Synchronize (copying files to and from source/left and destination/right): Folders only in the source/left will be created in the destination/right, unless files only in the source/left are being deleted. If files only in the source/left are being deleted then folders only in the source/left are deleted (if empty). Folders only in the destination/right will be created in the source/left, unless files only in the destination/right are being deleted. If files only in the destination/right are being deleted then folders only in the destination/right are deleted (if empty).
What to do if the properties or the case of the directories are different
See the Renaming Case Change section for important information. A different set of options are available if this is an Intelligent Synchronization profile. See the section below for Intelligent Synchronization options when a directories case changes.
|
On some file systems changing the case of a file or a folder may not work. For example, changing the name from case to CASE may do nothing. If so, this is a limitation of the file system itself. |
•Rename directory on source and copy properties to source: The directory is renamed on the source so that it becomes the same as the destination directory name. If any properties are different then they are also copied to the source.
•Rename directory on destination and copy properties to destination: The directory is renamed on the destination so that it becomes the same as the source directory name. If any properties are different then they are also copied to the destination.
•Prompt me (skips folder if run unattended): You will be prompted on what action to take. Note that if SyncBack is run from the command line, or from the Windows Task Scheduler, then no prompt will appear and the changes in directory case will be ignored.
•Do nothing: Nothing will be done and the differences in directory case will be ignored. This is the default action.
•Automatic: The appropriate directory is renamed. Which directory is renamed? It depends on what type of backup location you are using and the type of profile you have. If you are using FTP, compressing to a single Zip file, an email server, or the cloud, then it will rename the directory stored on a disk or network drive. If you are copying to and from a disk or network drive then it will rename the destination directory if it's a backup or mirror to the destination. If it's a backup or mirror to the source then it will rename the source directory.
See the Renaming Case Change section for important information. These options are only available for Intelligent Synchronization profiles. For other profile types see the section above (What to do if the case of the directory names do not match).
•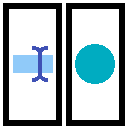 ...the properties or the directory name case of a directory on source/left has been changed (unchanged on destination/right): The case of the source directory name or its properties have been changed so that it is no longer the same as the destination. For example, the source directory was previously called abc but has been renamed to ABC. See the Renaming Case Change section for important information.
...the properties or the directory name case of a directory on source/left has been changed (unchanged on destination/right): The case of the source directory name or its properties have been changed so that it is no longer the same as the destination. For example, the source directory was previously called abc but has been renamed to ABC. See the Renaming Case Change section for important information.
• ...the properties or the directory name case of a directory on destination/right has been changed (unchanged on source/left): The case of the destination directory name or its properties have been changed so that it is no longer the same as the source. See the Renaming Case Change section for important information.
...the properties or the directory name case of a directory on destination/right has been changed (unchanged on source/left): The case of the destination directory name or its properties have been changed so that it is no longer the same as the source. See the Renaming Case Change section for important information.
• ...the properties or the directory name case of a directory on both source/left and destination/right are different: The case of both the source and destination directory name or their properties have been changed and they are not the same. See the Renaming Case Change section below for important information.
...the properties or the directory name case of a directory on both source/left and destination/right are different: The case of both the source and destination directory name or their properties have been changed and they are not the same. See the Renaming Case Change section below for important information.
•When prompting, and the run is unattended, ignore the changes: For some of the decisions you may have chosen to be prompted. However, if the profile is being run unattended then you cannot be prompted. In this case the directory change is ignored and a warning is recorded in the log file. With an Intelligent Synchronization profile you may want SyncBack to ignore the changes. See the Ignoring Changes section for important details on what this means.
|
If you get the error "Failed to rename to [new directory name] : The process cannot access the file because it is being used by another process" it is because another process is currently using the directory that needs to be renamed. For example, a program may be using a file that is in the directory that needs to be renamed. You must close the process/program that is using that directory. |
All Content: 2BrightSparks Pte Ltd © 2003-2025
