This page gives you an overview of what the profile is configured to do. It also lets you change where files are copied to and from, which files and folders are copied, and what name you want to give to the places where files are copied to and from.
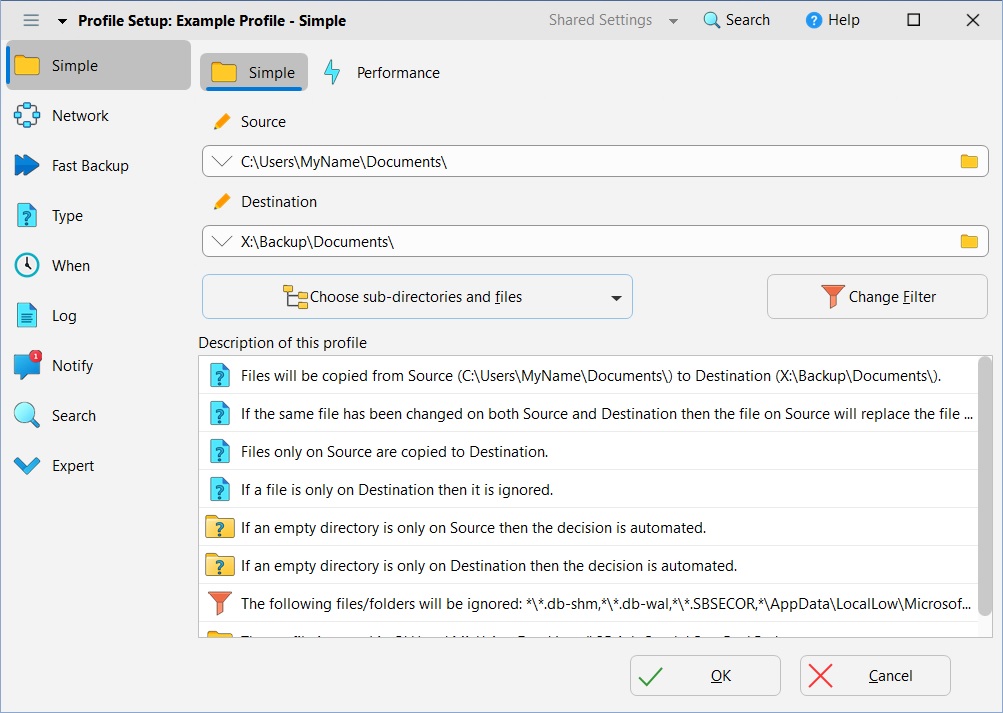
Names are given to the places (locations) you are copying files to and from. For a synchronization profile, it is Left and Right. For other profile types, e.g. backup, it is Source and Destination, as it is in the above example screenshot. You are free to change those names to something else. To do this, simply click on the label, e.g. Source, or click on the pen icon next to the name, and change it to whatever you want. For example, you may be doing a backup from your desktop to an external hard drive. Instead of using the labels Source and Destination you may instead want them to be called Desktop and External Drive:
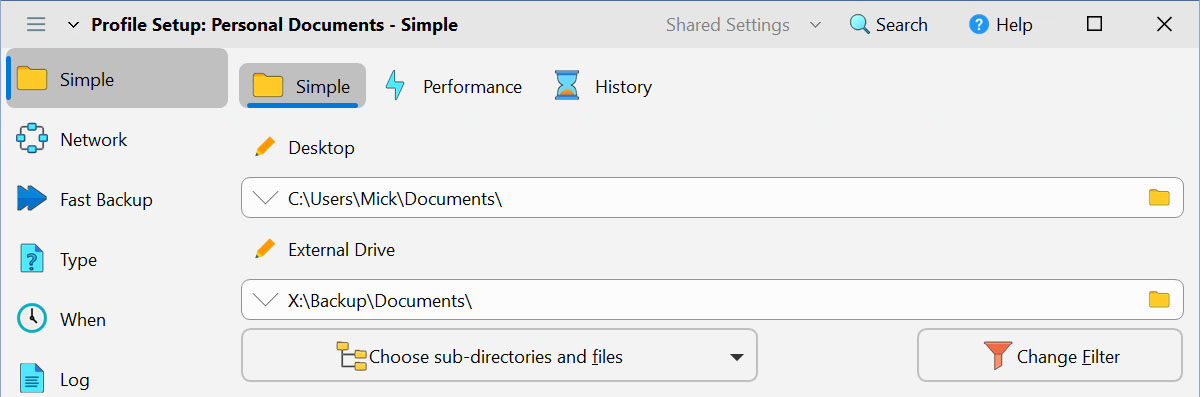
The down arrow, to the left of the paths, can be used to change the source/left or destination/right paths to something that is more flexible and/or portable. For example, if the destination is a removable drive then you can have it changed so that the serial number of the drive is used instead of the drive letter. This means if you connect the drive, and it gets a different drive letter assigned to it by Windows, then the profile will still work as expected. Alternatives may also be given if part of the path can be substituted with Windows variables. A tick will appear next to the path that SyncBackPro suggests you use:

By default all your files and folders in the chosen folders are copied (with the exception of things like the swap file). However, if you'd like to not copy some specific folders or files, or choose which types of files not to copy (e.g. temporary files), then you can click the Choose sub-directories and files button to make those selections. Read more about choosing sub-directories in the Sub-directories and files section of this help file.
To filter out files and folders based on their name, e.g. you may not want to copy any .exe files, then click the Change Filter button. Read more about the filters in the Filter Settings section of this help file.
All Content: 2BrightSparks Pte Ltd © 2003-2025