If after reviewing the help file and online support resources you continue to experience difficulties using SyncBackPro, you may submit a support ticket. When submitting a ticket for technical assistance please make sure you have done the following first:
•Take a look at the extensive Help file (within the program press F1 at any time for context sensitive help).
•Search our Knowledge Base to see if the question has already been asked and answered.
•Search the forums to see if someone else has asked the same question.
•You should also check to see if you are using the latest version of the program, and if not, update your profile and test again.
If you still need further support then include the following information at a minimum:
•Which operating system you are using, e.g. Windows 11 64-bit
•Which version of the software you are using, e.g. SyncBackPro V11.1.0.0
•Describe how to reproduce the problem. If we can reproduce the problem then it makes things much simpler.
•If your user interface is not in English then please change the language to English. This can be done via the burger main menu ![]() . This will ensure the logs and error messages are in English, which is the only language in which we currently provide technical support.
. This will ensure the logs and error messages are in English, which is the only language in which we currently provide technical support.
•With SyncBackPro you can have it create a Support Zip file on your desktop containing the profile, its log files, and other information via Support -> Technical Support Wizard in the main window. You can then attach that Support Zip file to the support ticket. See the section below for details.
•If there are any error messages in the log file then copy and paste them into the support ticket. This is very important. Without knowing what the error is, we cannot help. If you use the Technical Support Wizard then there is generally no need to do this for information generated by SyncBackPro, as the information will normally be in the Support Zip file.
•If any error messages appear on screen (for example, Windows error messages), state what the error message was. Better still, provide a screenshot.
•If the problem is with an FTP server, then state which kind of FTP server you are using. Try using another FTP client program, with the same FTP settings to see if it is a network or FTP server problem. It will also reduce the time it takes to resolve the problem if you attach the debug file (see below).
•If the problem is with emailing, then state which kind of email server you are using. Try using another email client program with the same email settings to see if it is a network or email server problem. It will also reduce the time it takes to resolve the problem if you attach the debug file (see below).
Please remember that we can only work with the information you provide. If you provide little information then there is little we can do to resolve the problem.
Technical Support Wizard
The Technical Support Wizard creates a special file that provides the essential information we require when you submit your ticket.
SyncBackPro is capable of outputting detailed debug information to a file. This debug information can then be used by technical support personnel to help them locate where the problems are:
•Run SyncBackPro
•If your user interface is not in English then please change the language to English. This can be done via the burger main menu ![]() . This will ensure the logs and error messages are in English, which is the only language in which we currently provide technical support.
. This will ensure the logs and error messages are in English, which is the only language in which we currently provide technical support.
•Select Output debug information from Preferences via the burger main menu ![]() . When there is a tick/check mark next to Output Debug Information then debug information will be created.The status bar should change to reflect this mode, also with RAM & CPU statistics displayed. You can enable flushing by enabling the option Flush the debug log. Flushing ensures all debug output is written to the disk immediately and not cached.
. When there is a tick/check mark next to Output Debug Information then debug information will be created.The status bar should change to reflect this mode, also with RAM & CPU statistics displayed. You can enable flushing by enabling the option Flush the debug log. Flushing ensures all debug output is written to the disk immediately and not cached.
•Run your profile or perform the task asked of you by technical support personnel. You must re-run the profile (etc) after setting Output Debug Info (it is the new run of the profile that generates the info as it runs - it is not 'retrospective')
•Once the profile has finished, or the task completed, immediately select Support > Technical Support Wizard from the main menu. Do not edit the profile or perform any other task as this may delete or invalidate the debug information:
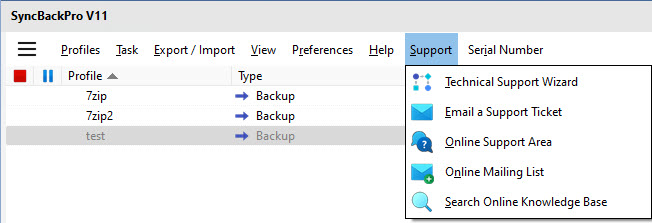
•Select the profile from the drop-down list and click the Create button:
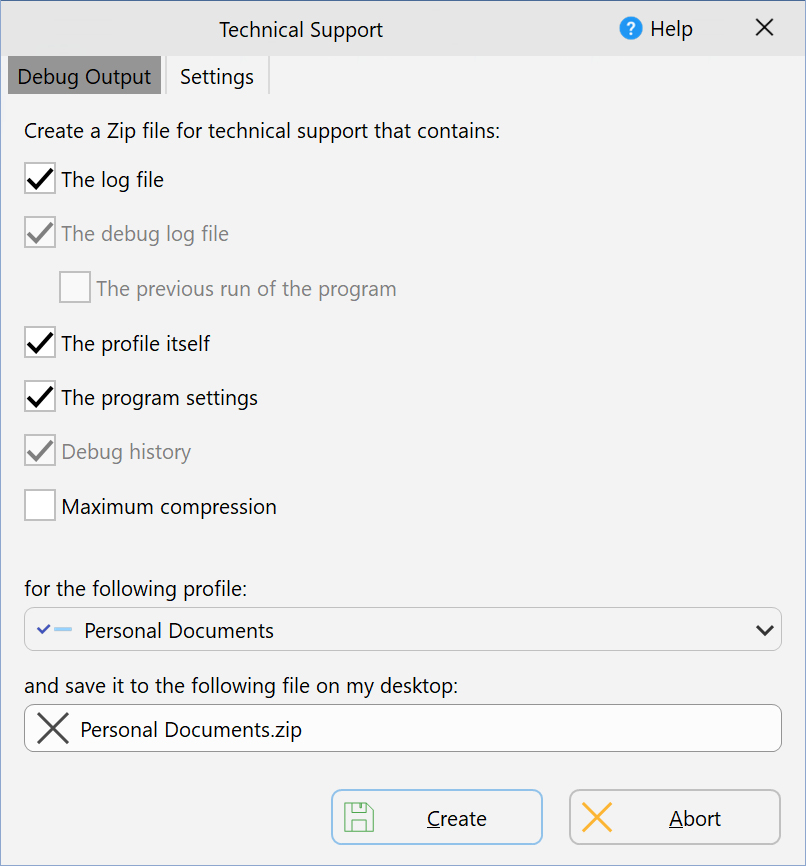
•Once the technical support file has been created (it may takes minutes) an informational window will open showing where the support zip file has been saved to:
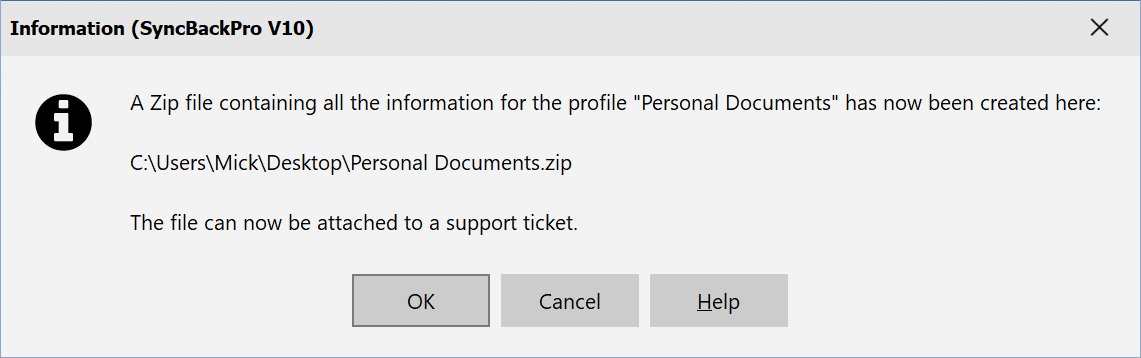
•The Technical Support Wizard will create a special zip file that contains the settings, logs, debug information, etc. that relates to the selected profile. The Support Zip File created by the wizard may then be attached to a Support Ticket. Note that the Zip file produced is in a special format that is not readable by Windows File Explorer or many other Zip programs. You should not attempt to modify the Zip file or its contents otherwise it may become corrupted.
•Submit a support ticket and attach the Zip file created. Please do not extract/send just the debug log/s alone - there is important background information in the Support Zip (for example, your settings).
After providing the debug file you are advised to switch off debug output as it degrades performance. To do this simply run SyncBack and uncheck Output debug information from Preferences via the burger main menu ![]() .
.
Do not enable the option "Maximum Compression" unless you are asked to by 2BrightSparks support staff or the Zip file being produced (without using this option) is very large. It is not available if there is not enough free memory. Even if it is available, it may still fail due to lack of free memory.
Debug Logs
Debug logs are text files that are stored in the same folder as your profile settings. The folder in which profiles are stored is defined using Global Settings.
All Content: 2BrightSparks Pte Ltd © 2003-2025