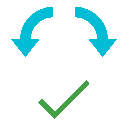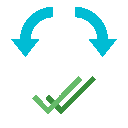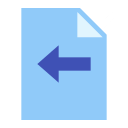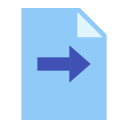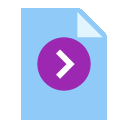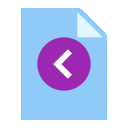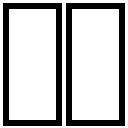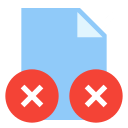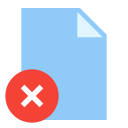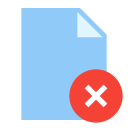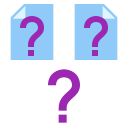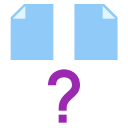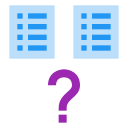When you run a profile, and you have enabled prompting, then the File Collision window will appear when a decision is required from you on what to do with the file. Note that for unattended profile runs, e.g. when scheduled, this window does not appear and instead the file will be skipped.
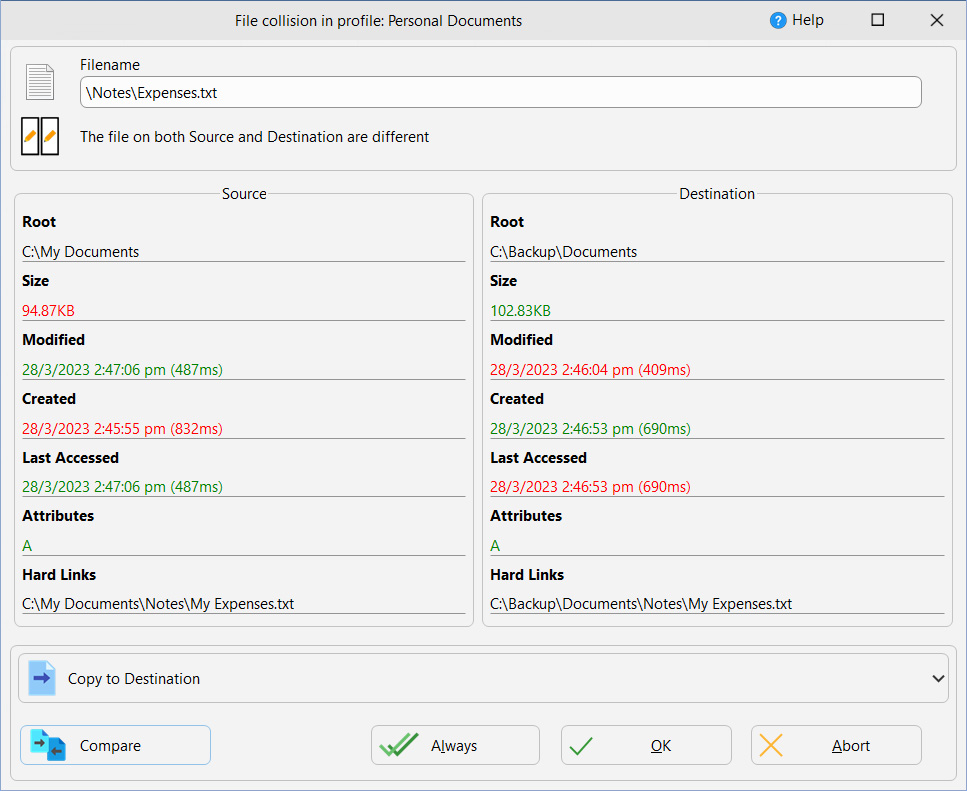
On the Decisions Files and Folders pages, in Profile Setup, you have the option of asking SyncBackPro to prompt you under certain circumstances, e.g. if a file is in both the source/left and destination/right, but the files are not the same. For example, if you created a backup profile, then run the profile, and edit a file in the source, you would then have a file in the destination that is not the same as the one in the source. On the next run of the profile, if you have configured your profile to be prompted, then a window will appear asking you what action to take for this file.
The window has the filename at the top. If the filename is too long to fit in the edit box, you can resize the window. Information is also shown on where the file is in the source/left and destination/right, the size of the file, its last modification date & time, it's attributes, it's hash value (if you have configured the profile to use hashing for file comparisons), etc. When there are differences the values are highlighted in green or red. For example, if the left/source file is newer than the right/destination file then its date & time is shown in green whereas the right/destination files date & time is shown in red.
If you are preserving file hard links, or copying directory symbolic links and junction points, the window will show the links for the selected files or directories in the Source/Destination details section.
There are two sets of information: for the file on the left, and for the file on the right. Between the left and right files details is a box listing what actions you can take. There are a number of options available to you, some of which may not be shown depending on how you've configured your profile and what the differences are:
|
Skip: No action will be taken with this file. The file will not be copied, deleted, or moved, and it will be ignored. If you click the Always button then you won't be prompted again, during this profile run and in this kind of situation, and instead the files will be skipped. |
|
Skip and Exclude: No action will be taken with this file. The file will not be copied, deleted, or moved, and it will be ignored. The difference between this action and the plain Skip option is that the file will now always be skipped, including in any future profile runs. It is equivalent to de-selecting the file in the Sub-directories and files window in the profile configuration. If it is a simulated run then the file is simply skipped as per normal and not excluded from future profile runs. Note that the Always button cannot be used with Skip and Exclude to avoid accidentally excluding numerous files and folders. Also, this action is not available if the profile is configured not to use file and folder selections or it is a Fast Backup profile that does not use the archive attribute. |
|
Copy to left: The file on the right will replace the file on the left. If you click the Always button then you won't be prompted, during this profile run and in this kind of situation, and instead the left file will be replaced by the right file. |
|
Copy to right: The file on the left will replace the file on the right. If you click the Always button then you won't be prompted again, during this profile run and in this kind of situation, and instead the right file will be replaced by the left file. |
|
Move to right: Move the left file to the right. This will overwrite the right file, if it exists, and delete the file from the left. If you click the Always button then you won't be prompted again, during this profile run and in this kind of situation, and instead the file on the left will be moved to the right. |
|
Move to left: Move the right file to the left. This will overwrite the left file, if it exists, and delete the file from the right. If you click the Always button then you won't be prompted again, during this profile run and in this kind of situation, and instead the file on the right will be moved to the left. |
|
Unchanged: This option is only available when running a Fast Backup profile. By selecting this option you are telling SyncBackPro that the file actually hasn’t changed and nothing should be done. This is useful, for example, when you have a copy of a file on an FTP server but the date & times do not match. However, you know the file is identical. |
|
Delete: The file will be deleted from the left and right. If you click the Always button then you won't be prompted again, during this profile run and in this kind of situation, and instead the files will be deleted. |
|
Delete from left: The file on the left will be deleted. If you click the Always button then you won't be prompted again, during this profile run and in this kind of situation, and instead the file on the left will be deleted. |
|
Delete from right: The file on the right will be deleted. If you click the Always button then you won't be prompted again, during this profile run and in this kind of situation, and instead the file on the right will be deleted. |
|
Missing, prompt me: The file is either not on the left or right, and you want to be prompted later on what to do when the profile run continues. Note that this option is only available when prompted from the Differences screen. After that screen is shown (or if you've configured the profile not to show that screen) then this option is not available. |
|
Collision, prompt me: The file is both on the left and right, and you want to be prompted later on what to do when the profile run continues. Note that this option is only available when prompted from the Differences screen. After that screen is shown (or if you've configured the profile not to show that screen) then this option is not available. |
|
Details differ, prompt me: The files are identical but the attributes and/or last modification date & time are different, and you want to be prompted later on what to do when the profile run continues. Note that this option is only available when prompted from the Differences screen. After that screen is shown (or if you've configured the profile not to show that screen) then this option is not available. |
|
Use details from left: The files are identical but the attributes and/or last modification date & time are different, but you want to copy the attributes and date & time from the file on the left to the file on the right. If you click the Always button then you won't be prompted again, during this profile run and in this kind of situation, and instead the details from the file on the left will be used. |
|
Use details from right: The files are identical but the attributes and/or last modification date & time are different, but you want to copy the attributes and date & time from the file on the right to the file on the left. If you click the Always button then you won't be prompted again, during this profile run and in this kind of situation, and instead the details from the file on the right will be used. |
If the profile is an Intelligent Synchronization profile then a checkbox labeled Show previous details of the files is shown in the bottom left of the window. To show the previous details of a file you must first select the appropriate file and then tick the checkbox. It will now show the details of the file the last time the profile was run. Obviously new files will not have previous details.
After making your decision you can click the OK or Always button. If you click the Abort button then no action is taken and the profile run is immediately stopped.
Always
What other files are affected when you click the Always button is dependent on the situation. There's an Always action each for:
•Collision (file on both sides and they are not the same). This includes when you have configured the profile to prompt if the files are identical.
•The file details differ (same file contents but different file attributes)
•File only on the left/source
•File only on the right/destination
For example: if you had a file on both sides, and they are different (i. e. it's a collision), and you selected an action and clicked Always, then that action will be automatically used for files that are on both sides and are different (instead of you being prompted). If, for example, there is a file only on the left/source then the action does not apply to that. Note that the Always decision applies only for the current profile run, i. e. it doesn't apply the next time the profile is run, or the next profile in a group.
The Always button cannot be used with the Skip and Exclude action.
Compare
SyncBack can tell you files are different, and using 3rd party programs, you can ask SyncBack to show you the actual differences between the files. To compare the files simply click the Compare button. Only when there is a file both on the left and right can the files be compared. If a suitable comparison program is not available for the file type then the files will be opened.
Note that the files must be retrieved to the local drive for comparison. If you have large files on FTP servers, or slow networks, then there may be a delay while retrieving the files.
Shortcut Keys
A number of shortcut keys are available to help users who are familiar with the program make choices quickly:
L - Copy the file to the left
R - Copy the file to the right
D - Delete the file Note both files will be chosen for deletion, but if that option is not available, then the file on the right will be chosen for deletion, and if that option is not available, then the file on the left will be chosen for deletion.
P - Prompt later for what action to be taken
S - Skip the file
E - Skip and exclude the file
U - The file is unchanged (available only with Fast Backup profiles)
|
Note that if you use the Ctrl key with these shortcut keys then the action is immediate. For example, if you press Ctrl-R then the action to copy the file to the right is chosen, and the prompt window is closed. |
All Content: 2BrightSparks Pte Ltd © 2003-2025