You can copy a profile from one installation of SyncBackPro to another by exporting and importing profiles. This also lets you make a backup of your profiles settings.
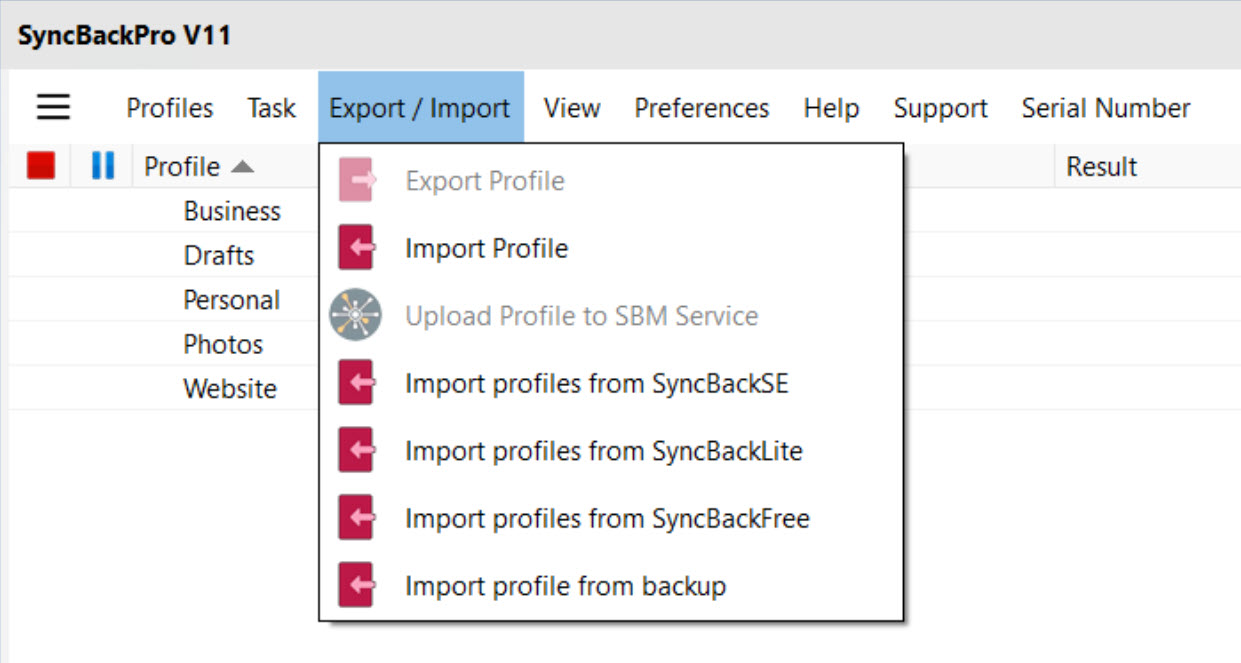
•To export profiles: select the profile (or profiles) in the main window and select Export / Import -> Export Profile from the top toolbar, then choose where to save the profile. To export all your profiles press Ctrl-A then select Export / Import -> Export Profile. Note that unless your groups are expanded the profiles in them will not be selected.
•To import profiles: select Export / Import -> Import Profile from the top toolbar then choose the file(s) that contains the profile. You can import profiles from any current or previous version of SyncBackPro or SyncBack freeware. When importing profiles exported from versions of SyncBack freeware, or SyncBackSE V3, then some directory selections may not be imported. It is recommend that group profiles are imported last to ensure the profiles in the group exist at the time the group is imported, otherwise the group may fail to import.
•Upload profiles to SBM Service: If you are using the SyncBack Management Service (SBMS) then you can upload the profiles you want managed by SBMS using this menu item. Select the profiles you want to upload and then select this menu item. This item is only enabled if you are connected to an SBMS server and are an SBMS administrator.
•Import profiles from SyncBackSE: If you also have SyncBackSE installed, when SyncBackPro is run for the first time it will try to automatically import your SyncBackSE profiles. If this fails, or you decide at that time not to import the profiles, you can use this menu at a later date to try again.
•Import profiles from SyncBackLite: If you also have SyncBackLite installed, when SyncBackPro is run for the first time it will try to automatically import your SyncBackLite profiles. If this fails, or you decide at that time not to import the profiles, you can use this menu at a later date to try again.
•Import profiles from SyncBackFree: If you also have SyncBackFree installed, when SyncBackPro is run for the first time it will try to automatically import your SyncBackFree profiles. If this fails, or you decide at that time not to import the profiles, you can use this menu at a later date to try again.
•Import profiles from backup: If SyncBackPro is configured to backup your profiles automatically then select this to restore profiles from that backup. Multiple profiles can be restored from backups, but only one backup of a particular profile can be selected.
|
•Shared Settings are exported and imported with profiles. If you import a profile that has shared settings, then the shared settings that are imported replace the existing shared settings.
•Linked Cloud Accounts are not imported with profiles. If you import a profile that uses a linked cloud account then the profile will use your linked cloud account.
•It is not recommended to import profiles exported from newer versions of SyncBackPro. For example, do not import SyncBackSE V11 profiles into SyncBackSE V10.
•Profiles exported from old versions of SyncBackSE or SyncBack (V3 and before) will import incorrectly if the Windows XP/2003 non-Unicode locale is different. For example, if you import a V3 profile exported from XP where Chinese was the non-Unicode locale, then you must set your non-Unicode locale to Chinese.
|
All Content: 2BrightSparks Pte Ltd © 2003-2025
