SyncBackPro interfaces with the Windows Task Scheduler to allow you to run profiles automatically at certain times, e.g. run a backup profile every day at 5am. For an overview of scheduling and background tasks go to Automating SyncBackPro.
Creating a Schedule
To create a schedule for a profile, select the profile on the main screen and click the Schedule button (you can also create a schedule when modifying a profile). If there is no schedule for the profile, a dialog box will appear (if you have a schedule already then a different window will appear - see Modifying a Schedule below).
There are also two drop-down menu options on the Schedule button. These only apply when creating a new schedule. If there is already a schedule then it will simply edit the existing schedule:
oRun only when user is logged on: This creates a schedule that will only run if you are logged on when the scheduled time occurs. In this case you do not need to supply your Windows login password because the schedule will only run if you are already logged into Windows.
oRun whether user is logged on or not: This is the default and what happens when the Schedule button is clicked. To create schedules that run even when you are not logged in it is a requirement of Windows security that you provide your Windows login password. This cannot be your pin, facial recognition, finger-print, etc. It must be your login password. If this option is not available, see the Scheduling Problems page.
oRun whether user is logged on or not (do not store password): This creates a schedule that will run if you are logged on or not. However, no password is stored (or required), but this has important limitations. If you are performing a backup/sync with a network drive, or are accessing the network, or using FTPS, you should not use this option otherwise the schedule may fail to run. It will probably also fail if trying to access NTFS encrypted files. There may be other side affects from enabling this option. If this option is not available, see the Scheduling Problems page.
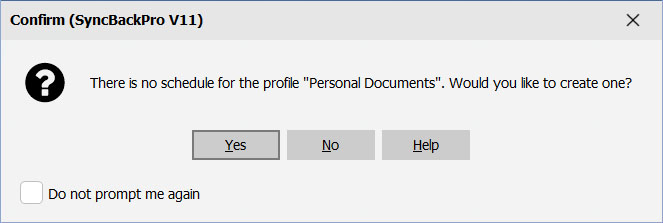
Click Yes.
On Windows, by default, you are not allowed to use blank/empty passwords when scheduling tasks. If this is the case on your installation of Windows then a prompt will appear asking you if you would like the restriction removed (no prompt is given if the restriction has already been removed):

Click Yes to remove the restriction. If your Windows login password is blank/empty, and this restriction is not removed, then your scheduled task will fail to run.
You can choose to run a profile daily, weekly, or monthly (for other repeating type you'll need to edit the schedule directly using the Windows Task Scheduler). You can also choose how often the profile should be run (repeating).
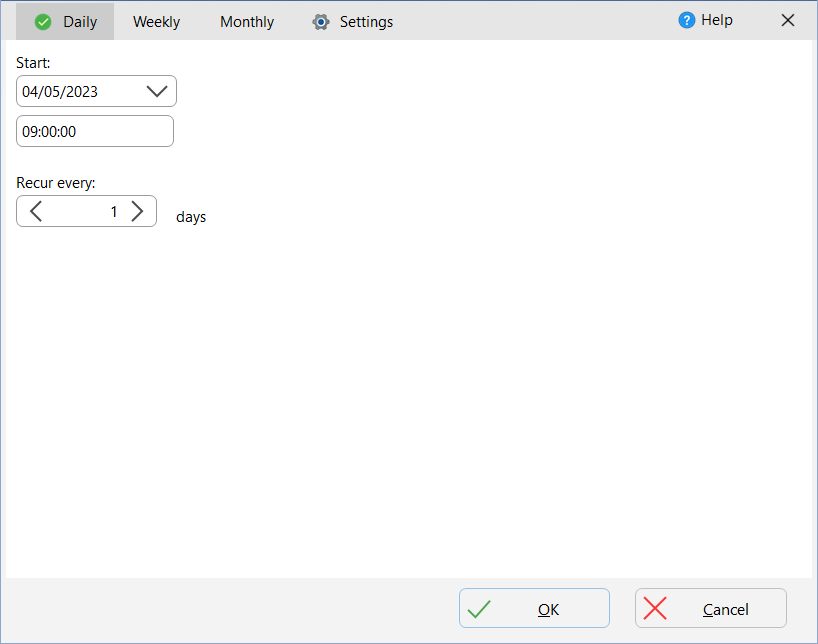
To change the default settings for a schedule, click the Settings tab at the top of the window:

Security
•Run only when user is logged on: If this checkbox is ticked then the profile will only run at the scheduled times if you are logged into Windows. The benefit of this method is that you do not need to enter your Windows login password. The drawback is that you must be logged on for the profile to run.
•Run whether user is logged on or not: If this checkbox is ticked then the profile will run even if you are not logged in. You will need to enter your login password, unless the "Do not store password" option is ticked. If this option is not available, see the Scheduling Problems page.
oDo not store password: If you are performing a backup/sync with an internal drive, or an external drive, then you can tick this checkbox. In this case you do not need to enter your Windows login password. However, if you are performing a backup/sync with a network drive, or using encrypted drives, or are accessing the network or using FTPS you should not use this option otherwise the schedule may fail to run. It will probably also fail if trying to access NTFS encrypted files. There may be other side affects from enabling this option. If this option is not available, see the Scheduling Problems page.
oRun interactively if user logged on: If this checkbox is ticked then the scheduler will run SyncBackPro in the same session as the logged on user. If you are using Windows 10 then it is not recommended that you use this option as it will likely mean the schedule is not run. If this checkbox is not ticked then the scheduler will run SyncBackPro in session 0, i.e. any logged in user will not see SyncBackPro being run.
Repeating
•Run this profile every...: Using this option you can have a schedule run repeatedly at the scheduled time. It is unlikely that you will need this option. For example, you may want the profile to be run every day at 9am, and once it is run for it to be run again every hour for the next 6 hours.
|
To schedule a profile to only run once at a scheduled time select a Daily profile and enter 0 for the Recur every x days value. |
Misc.
•When all profiles end: You can optionally have the computer reboot, shutdown, etc. once the profiles have completed. IMPORTANT: SyncBackPro only looks at the final command line parameter to decide on what action to take (if any). If you are manually editing your schedules in the Windows Task Scheduler then keep that in mind. If you are manually running your profiles (not via the scheduler) and want the computer to shutdown, reboot, etc. after the currently running profiles have ended then see Preferences in the burger menu.
•Wake the computer to run this task: If this checkbox is ticked (the default) then Windows will attempt to wake your computer to run the task, e.g. if your computer is hibernating then it will switch it on. Note that Windows is responsible for waking your computer, not SyncBackPro. Unfortunately it's common for this feature of Windows not to work with the main reason being out-of-date and incorrect drivers for your motherboard.
•Run task as soon as possible after a scheduled start is missed: If this checkbox is ticked (the default) then Windows will run the scheduled task as soon as possible if the task did not run. For example, you may have a profile set to run at 4am every morning but there was a power cut and the computer could not wake to run the task. If this option is enabled then once the computer is switched on, e.g. at 9am, then the task will be run as soon as possible.
•Start the task only if the computer is on AC power: If this checkbox is ticked (the default) then Windows will only run the scheduled task if the computer is plugged in, i.e. it is not using batteries. Windows decides if the computer is on AC power, not SyncBackPro.
•Stop the task if it runs longer than: If this checkbox is ticked (not the default) then Windows will stop the scheduled task if it takes longer than the time you specify.
•If the scheduled task is already running: Using this setting you can tell the Windows Task Scheduler what to do if the scheduled task is already running. The default is Do not start a new instance. Note that you cannot choose Run a new instance in parallel because that is not possible with SyncBackPro (you cannot have the same profile running more than once at the same time).
Note that if you have no password then SyncBackPro may not prompt you for your Windows login password (as it will test to see if your password is blank).
See the Important Scheduling Information section below for more information.
If you already have a schedule for a profile, when you click the Edit Schedule button the following window will appear.

This window displays information on the schedule for the profile, e.g. what its schedule is and the current status. You can delete the schedule by clicking Delete Schedule.
Shared? If the schedule is used to run more than one profile then it will be indicated here (you cannot change this setting, it is display only). This can only happen if the schedule has been manually edited in the Windows Task Scheduler. This is not recommended.
Disabled? If the schedule has been disabled in the Windows Task Scheduler then it will be indicated here. Click the switch to enable or disable the scheduled task (you cannot change this if the schedule is shared or being run by a different user). Alternatively, you can just disable the profile itself in SyncBackPro without changing the schedule.
Important Scheduling Information
There are some important points to remember about the Windows scheduler:
•If you are creating a profile to run whether your are logged in or not, then you must supply your Windows login password (unless the option not to store your password is enabled). You cannot use your pin or Windows Hello. It must be your Windows login password. This is a requirement of Windows, not SyncBackPro.
•If you are creating a profile to only run if you are already logged in, or set the scheduled task not to store your password, then you do not need to supply your Windows login password.
•If you are using power saving features in Windows, e.g. your computer goes to stand-by or hibernate after a certain period of inactivity, then you must enable the Wake the computer to run this task option. This will wake your computer to run the task at the appointed time.
•If you change your Windows login password then you must remember to change the password for your scheduled tasks. You only need to update the password for one schedule. Windows will automatically update the password for all other scheduled tasks.
•SyncBackPro can accept a number of Command Line Parameters.
•To have SyncBackPro start with Windows you need to select Global Settings from the burger menu ![]() (in the main window) then tick the option Start With Windows. Important: It actually starts after you login to Windows and not before login.
(in the main window) then tick the option Start With Windows. Important: It actually starts after you login to Windows and not before login.
Common Problems
See the Scheduling Problems page.
All Content: 2BrightSparks Pte Ltd © 2003-2025
