Define how SyncBackPro will handle the copying, deleting, and moving of files. The recommended, and default, copying method is Standard Windows file copying. Other copying methods are available as sometimes an alternative copying method may produce better results.
SyncBackPro can optionally use the exact same routines for copying, deleting, and moving files that Windows File Explorer uses. This ensures that files are copied as expected, e.g. the file attributes are also copied which provide benefits such as putting deleted files in your Recycle Bin.
File copying method: Various methods of copying (and deleting and moving) files are provided to allow for maximum compatibility and flexibility. The default method (Standard Windows file copying) is recommended, but if you want to compare the performance of the various methods you can click the Test button. See below for details. Note that the Test button is only available when copying from one file system to another and not when copying to or from FTP, cloud, Touch, etc.
•Standard Windows file copying: This is the default method for copying files. It is the most efficient and quickest way to copy files. Not using the shell (see next item) may fix network problems, especially when using Novell networks.
•Windows File Explorer method of file copying: The Windows Shell (Explorer) is asked to copy, delete, and move files on behalf of SyncBackPro. When using this method you have the benefit of moving deleted files to the recycle bin. Using the shell may cause problems when SyncBackPro is used on non-standard versions of Windows, e.g. BartPE.
•Backup read/write file copying: This method (which can only be used by Windows users who have the necessary backup access rights – if not then the Standard method is silently used) can be used to copy files that the user has no access rights to. So if you are receiving Access denied error messages you may want to try this method. Note that the backup copy method cannot be used with Zip files, FTP or the cloud (the Standard method will be used silently).
•Memory map file copying: This copying method copies files using a memory map of the file. The benefits of this copy method are its low memory use and avoidance of caching. Note that this copy method is only used when copying files from one file system to another, and not when using Zip files, FTP, email, the cloud, etc. The Standard copy method will be used silently if it cannot be used.
oWrite through: If this option is enabled then the data is written directly to disk without any buffering. This applies even if a network disk is being used. Note that this will have a negative impact on performance, but is useful if you must be sure that data has been stored. The data is still cached (for reading) unless the option Stop Windows from caching a files contents when it is copied is enabled.
oThreads to use: This option is not available with this copying method.
oBuffer size (KBytes): When a file is copied, it is copied in blocks, and this setting defines the size of the block (in kilobytes). Blocks are stored in memory temporarily (the block is read from the source file and then immediately written to the destination file). The ideal block size depends on many factors, e.g. if using a network, but note that a large block size is not always best.
•Read ahead file copying: This copying method copies files by asynchronously reading the source file and synchronously writing to the destination file. This method is best used when the source is slow, e.g. a network, and the destination is fast, e.g. an internal drive. Note that this copy method is only used when copying files from one file system to another, and not when using Zip files, FTP, email, the cloud, etc. The Standard copy method will be used silently if it cannot be used.
oWrite through: See Memory map file copying above.
oThreads to use: This option is not available with this copying method.
oBuffer size (KBytes): See Memory map file copying above.
•Multi-threaded file copying: This copying method copies files by using multiple threads both for reading and writing. As with the read ahead method, it's best used when reading from a slow device and writing to a fast device. Note that this copy method is only used when copying files from one file system to another, and not when using Zip files, FTP, email, the cloud, etc. The Standard copy method will be used silently if it cannot be used. Also, if a file is too small to be copied using multiple threads then it will be copied using a single thread. What is considered small depends on the number of threads and the size of the buffer.
oWrite through: See Memory map file copying above.
oThreads to use: By default 3 threads are used and the maximum is 128. Using too many threads will have a negative impact on performance.
oBuffer size (KBytes): See Memory map file copying above.
Summary of file copying methods |
||||||
Standard |
Explorer |
Backup |
Memory Map |
Read Ahead |
Multi-Threaded |
|
Copies extended attributes (1) - extended attributes aren't normally used but are provided for backward compatibility with OS/2 applications. |
Yes |
Yes |
Yes |
Yes |
Yes |
Yes |
Copies OLE structured storage (1) |
Yes |
Yes |
Yes |
Yes |
Yes |
Yes |
Copies alternate data streams (1) |
Yes |
Yes |
Yes |
Yes |
Yes |
Yes |
Copies sparse files correctly |
No |
No |
Yes (1) |
Yes (1) |
Yes (1) |
Yes (1) |
Copies file attributes |
Yes |
Yes |
Yes |
Yes |
Yes |
Yes |
Copies security attributes (2) |
Yes (3) |
Yes |
Yes (3) |
Yes (3) |
Yes (3) |
Yes (3) |
Copies encrypted files (5) |
Yes |
Yes |
Yes (4) |
Yes (4) |
Yes (4) |
Yes (4) |
Can copy files user has no access to |
No |
No |
Yes (9) |
No |
No |
No |
Deleted files can be moved to Recycle Bin (8) |
No |
Yes (6) |
No |
No |
No |
No |
File deletions or overwrites can be confirmed first (8) |
No |
Yes (6) |
No |
No |
No |
No |
Directory creation can be confirmed first |
No |
Yes (6) |
No |
No |
No |
No |
Copy Performance |
Fast |
Fast |
Slow |
Fast |
Fast |
Fast |
Copy progress feedback (7) |
Yes |
No |
Yes |
Yes |
Yes |
Yes |
Copy locked files |
Yes |
Yes (4) |
Yes |
Yes |
Yes |
Yes |
Copy from All Volumes |
Yes |
Yes (4) |
Yes |
Yes |
Yes |
Yes |
(1) The destination must be an NTFS formatted volume.
(2) The destination must be an NTFS or ReFS formatted volume, and if not a local volume then the security attributes may not be copied.
(3) The destination must be an NTFS or ReFS formatted volume, and security attributes are only copied if the profile is configured to copy file security permissions. By default they are not copied.
(4) The Standard method is silently used instead.
(5) The copy may not be encrypted, e.g. if the destination is not NTFS.
(6) Not enabled by default.
(7) This means the copy progress is shown, meaning you can abort a file copy. Without progress feedback the profile can only be aborted after a file has been copied, not during the copy.
(8) If you would like to keep files that are deleted or replaced then consider using versioning.
(9) Not if the file is using NTFS (EFS) encryption.
Shell File Copying & Deleting: The following options are only displayed if the 'File copying method' is set to Windows File Explorer method of file copying:
•Move deleted files to recycle bin: If a file is deleted from a local drive (not a removable drive or network drive) it can be moved to the recycle bin instead of being deleted. This is identical to what would happen if you deleted the file using Windows File Explorer.
•Confirm file deletions, replacing files, etc.: When a file is to be deleted or replaced by another file then you can be prompted on whether you want SyncBackPro to delete or replace the file. An important point to remember is that if you are using the recycle bin (see the previous item) then you will not be prompted when a file is deleted (instead it is silently moved to the recycle bin). Also, if you are running the profile in unattended mode, e.g. from the Windows Scheduler, then you will not be prompted and the file will be deleted or replaced. If you would like to keep files that are deleted or replaced then consider using versioning.
•Confirm directory creation: If a new directory must be created then you can be prompted on whether you want the directory to be created or not. If you are running the profile in unattended mode, e. g. from the Windows Scheduler, then you will not be prompted and the directory will be created. This option is only available if "Do not display a progress dialog box" is unchecked and "Display error messages and prompts" is enabled.
•Display error messages: If an error occurs when a file is copied or deleted then you can choose to be prompted with an error message. Note that these error messages are also recorded in the profiles log file. If you are running the profile in unattended mode, e.g. from the Windows Scheduler, then you will not be prompted with any error messages.
•Do not display a progress dialog box: When copying large files, using a slow network connection, or slow storage devices, it can sometimes take a long time to copy a file. If this option is enabled then the standard Windows file copy progress dialog box will be displayed (it is only displayed if a file copy will take more than a few seconds). The benefit of this dialog box is that you can cancel the file copy, for example it may be taking too long, and you can see how long it will take to copy the file. If you are running the profile in unattended mode, e.g. from the Windows Scheduler, then the progress dialog box will not be displayed. Please note that on some systems disabling this option may drastically reduce performance.
•Verify that files are copied correctly: After a file is copied, SyncBackPro can check to guarantee that the newly created file is identical to the original file. You can specify what files should and/or should not be verified by clicking the Verify Filter button.
|
Enabling this option can significantly increase the time taken for a profile to run. If you must enable it then consider changing the verification filters to avoid verifying non-critical files.
Note that this option will not work if you are using an FTP server that does not support the XCRC extension (the log will contain the warning message "The FTP server does not support hashing"). It's also not possible when using an SFTP server, copying emails from an email server, or when using AES encryption with Zip files. For SFTP servers, the protocol includes integrity checks so there is no need for verification.
When using single Zip compression, the verification is of the entire Zip file after it has been created and not for individual files.
When moving files, if the copy cannot be verified, then the source file is not deleted, i.e. it becomes a copy not a move. The verification option is best used with the Make safe copies option also enabled as it ensures that your backup doesn't contain corrupted files. If both these options are enabled then when a file is copied it is first copied to a temporary file, i.e. the destination file is not yet overwritten. If the temporary file does not match the original file then the temporary file is deleted and an error is recorded. Without the safe copies option you will know the copy is corrupt but by then it is too late as the file has already been replaced with a corrupted file. |
oDo not verify files in parallel: If both files are stored on a normal file system (i.e. not in the cloud, on an FTP server, etc), and are over a certain size, and are on different physical drives, then SyncBack reduces the verification time by verifying the file in parallel. This means it reads both files at the same time instead of reading one file and then reading the other. In the majority of situations this is the optimal solution. However, in some rare cases it can cause problems. If you get errors such as Thread Error: Invalid Handle (6) then you should enable this option to resolve the issue. Note that this setting is the same as the Do not compare files in parallel setting on the Compare Options settings page.
oVerify Filter: You can specify what files should and/or should not be verified by clicking the Verify Filter button. For example, you may only want to verify your documents but not executable files. See the Filter Settings page for details of how to specify filters.
•Automatically create the source/left and destination/right folders if they do not exist: By default the source/left and destination/right folders will be created automatically if they don't exist. However, in some situations you may not want this, e.g. if using an Intelligent Synchronization profile, and instead want the profile to fail if either folders don't exist.
•When copying files, stop other processes from modifying them during the copy: By default, when SyncBackPro copies a file, it locks it against modification by other processes on the system. This is also used when compressing files. It is not recommended that this setting be disabled. If it is, then a file may be changed while it is being copied, resulting in a corrupted copy of the file.
The Test button is not enabled if you are copying from FTP, cloud, Touch, etc. It is only available when copying from one file system to another. In general, the default Standard Windows file copying provides the best performance. However, in some situations it may be better to use another file copying method. SyncBackPro lets you discover which copying method is the fastest in your situation. If you are using a UNC path (\\server\share\) in your source and/or destination, then when the Test button is clicked, SyncBackPro will attempt to connect using the settings specified in Network and Network, Advanced.
When the Test button is clicked, a window appears:

By default, the source and destination from your profile are used, but you can change this to whatever you wish. However, keep in mind that SyncBackPro will have connected to the UNC as appropriate, so if you use a different UNC path then you may not be able to access it.
All the copy methods available are selected. You can choose which ones you want to test.
If you switch to the Settings tab, a number of other options are available, all of which can be changed:
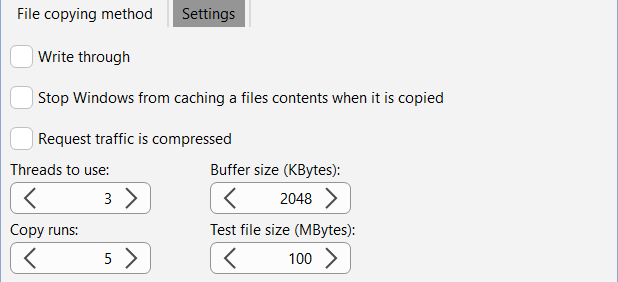
•Write Through is not available for all copy methods and is enabled if it is enabled in your profile. See Memory map file copying above for details. "Write Through" is used by Memory map, Read ahead and Multi-threaded file copying.
•Stop Windows from caching a files contents when it is copied is enabled if it is enabled in your profile. This option does not apply to the Windows Explorer and Backup copy methods. Enabling this option will have a large impact on performance (except for the copy methods it does not apply to).
•Request traffic is compressed is enabled if it is enabled in your profile. This option does not apply to the Memory map, Read ahead and Multi-threaded file copying methods. It is enabled with the Windows Explorer and Backup copy methods, however it is only used with the standard file copying method (which SyncBack will automatically fall-back to using if the Windows Explorer or Backup copy methods cannot be used).
•The Threads to use and Buffer size are not available for all copy methods. These settings are copied from your profile. See the help above for details. "Threads to use" is only for the Multi-threaded file copying, and "Buffer size" is used by Memory map, Read ahead and Multi-threaded file copying.
•Copy runs defines how many times a test file will be copied from the source to the destination. By default it is 5.
•Test file size (MBytes) is the size of the test file that is copied. It will be automatically deleted and contains purely random data that cannot be compressed.
Once you are ready to perform the test, click the Test button. SyncBackPro will then copy test files from the source to the destination using the settings provided. Once completed it will display the total time taken (in milli-seconds) for each copy method you chose. The lower the value, the faster the copy method is.

The testing process is that for each copy run of each file copying method:
•A new file is created which contains random data, so the same file is never copied more than once.
•The test file is flushed to disk to stop it being cached.
•The test file is copied and timed.
•The test file and the copy of it are deleted.
All Content: 2BrightSparks Pte Ltd © 2003-2025
