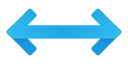An Explanation of the Intelligent Synchronize Process
A Synchronization copies files in both directions: from the source to the destination, and from the destination to the source.
Intelligent Synchronization copies files in both directions and also keeps a history of where files were during the last synchronization. This allows for much finer control over what actions to take based on what has changed, and also allows it to detect changes such as the file only being modified in the source or destination.
It is advisable to use Intelligent Synchronization instead of the old basic synchronization. By default any synchronization profile created using SyncBackPro will be an Intelligent Synchronization profile. However, a profile imported from an old version of SyncBackSE, or SyncBackFree, may not be.
Note that the synchronization process is not the same as a backup process.
What is the difference between Basic and Intelligent Synchronization?
Intelligent Synchronization keeps track of what changed the last time the profile was run so that it knows if a file has been deleted, created, or changed since the last profile run. This helps you (and SyncBack) make an informed decision about what to do when something changes. It also gives you a comprehensive choice of options on what to do with a file when specific things happen, e.g. the file is deleted for the source but not the destination. Basic synchronization does not keep track of changes and has a limited set of options. Whenever possible you should use Intelligent Synchronization instead of the old basic synchronization.
For example: you are synchronizing files between your laptop and desktop. You change a file on your laptop but delete that same file on your desktop. When you next run your Intelligent Synchronization profile SyncBack will be able to detect this and perform the configured action (in this case the default action is to prompt the user). However, if you had used an old basic synchronization profile it would only have detected that the desktop file had deleted and would not have detected that the laptop file had also been modified (in this case the default action would have been to copy the file from the laptop back to the desktop).
Synchronizing the Source and the Destination
Here's an example of a computer drive being synchronized with an external hard disk. Files will be synchronized between the source and the destination:
|
|
|
Source |
|
Destination |
Usage: You use two separate drives, one for business, another for home use. Some files are on both drives, like your diary. Synchronization ensures that whatever drive you work on, the other drive is updated with your new diary items.
A second example shows a laptop (Source) and desktop (Destination) being synchronized. The desktop could be two different computers, e.g. your office computer and your home computer:
|
|
|
Source |
|
Destination |
Usage: You work on the move and at home and want to ensure both your laptop and desktop have the same up to date files. You achieve this by Synchronizing your two computers.
The third example shows a synchronization running from one network computer to another:
|
|
|
|
||
Source |
|
Destination |
Usage: You work on a networked computer and often change files that others will also view and change during the course of a day. Synchronization helps to ensure that whoever is working on the file does so with the most up to date version.
The final example shows a local computer and an SD card being synchronized:
|
|
|
Source |
|
Destination |
Usage: You've updated many documents over the course of the day. At one point you used an SD card to load some documents as you worked on a computer other than your usual one, but you can't remember the exact name of those documents. When you return to your main computer you run your synchronization profile. SyncBack copies files in both directions, ensuring that both the SD card and your main computer have the same up to date documents.
All Content: 2BrightSparks Pte Ltd © 2003-2025