If you are running ![]() elevated, and are not using a server version of Window, when running a profile as a restore, SyncBack will prompt to ask if you would like to create a Windows System Restore Point:
elevated, and are not using a server version of Window, when running a profile as a restore, SyncBack will prompt to ask if you would like to create a Windows System Restore Point:
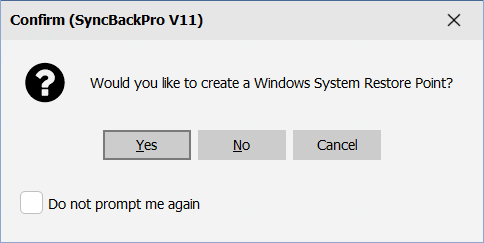
If you press Cancel then you are returned to the Restore Wizard. If you press Yes then a Windows System Restore Point is created. It may take some time (seconds to a few minutes) for Windows to create a restore point.
When a restore point is created, Windows takes a "snapshot" of the system files and the Windows registry and saves them as a restore point. When an install failure or data corruption occurs, System Restore can return a system to working condition without you having to reinstall the operating system. It repairs the Windows environment by reverting back to the files and settings that were saved in the restore point.
System restore points only affect operating system and application files, but not user data. System restore is not the same as Reset this PC or going back to previous Windows versions.
It is important to note that a restore point can only be created once every 24 hours. This means if you want a restore point created, and one has already been created within the last 24 hours, then a new restore point is not created. No error message or warning is given.
If your Windows system becomes unstable or corrupted, you can restore it to a previous restore point (see below).
Cannot Create Restore Point
If you receive the following error:

it is likely that system protection is not enabled, so SyncBack can optionally enable it. If you click Yes then SyncBack will try to enable it, and if successful, another attempt is made to create a restore point. If you press Cancel then you are returned to the Restore Wizard.
Manually Enabling System Protection
If SyncBack cannot enable system protection, or you want to do it manually:
•Open the Settings app and go to the System page.
•From the system page open the About tab (at the bottom of the window)
oOn Windows 10, on the right side of the About page click System protection
oOn Windows 11, on the Related links line (below Device Specifications), click System protection
•Click the button labeled System Restore…
•Click the Configure... button, select Turn on system protection, and click Apply
Using a Restore Point
If your Windows system becomes unstable or corrupted, you can restore it to a previous restore point. To do this in Windows 10 or Windows 11:
•Open the Settings app and go to the System page.
•From the system page open the About tab (at the bottom of the window)
oOn Windows 10, on the right side of the About page click System protection
oOn Windows 11, on the Related links line (below Device Specifications), click System protection
•Click the button labeled System Restore… A window will open with the option to use the most recent automatic restore point or to select a different point:
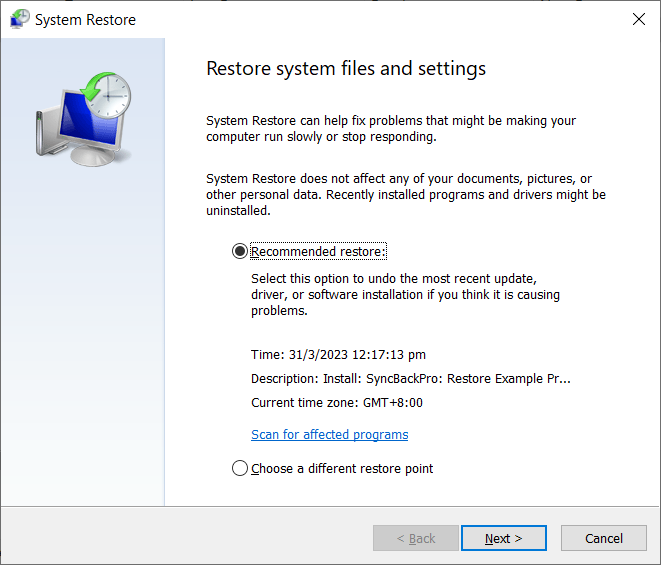
•If you select Choose a different restore point then you should be able to see the restore point that SyncBack requested be created. If you cannot it is because a restore point had already been created within 24 hours of the request and so a new one was not created by Windows:
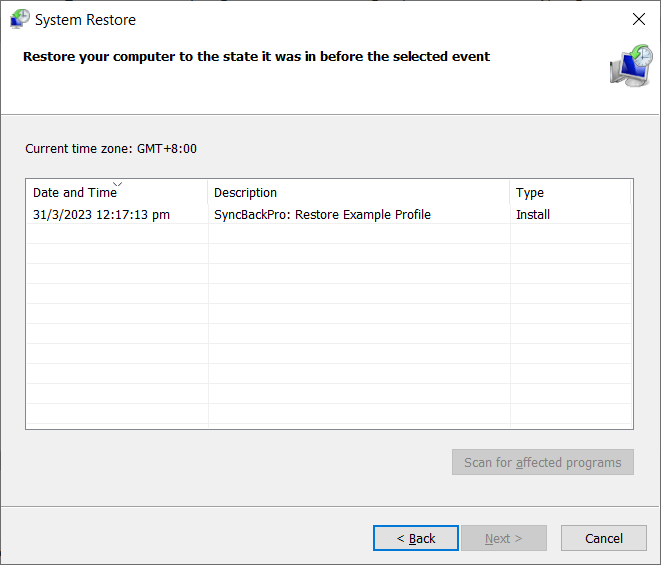
•Select a restore point. click Next and then Finish to start the restore.
All Content: 2BrightSparks Pte Ltd © 2003-2024