Restoring a backup in SyncBackPro is a simple matter of selecting a profile and clicking the Restore button located in the lower toolbar (you may also select Restore from the right-click pop-up menu). Note that you cannot run a restore with a Synchronize profile.
|
|
|
Source |
|
Destination |
When a profile is run as a Restore the following dialog first appears:
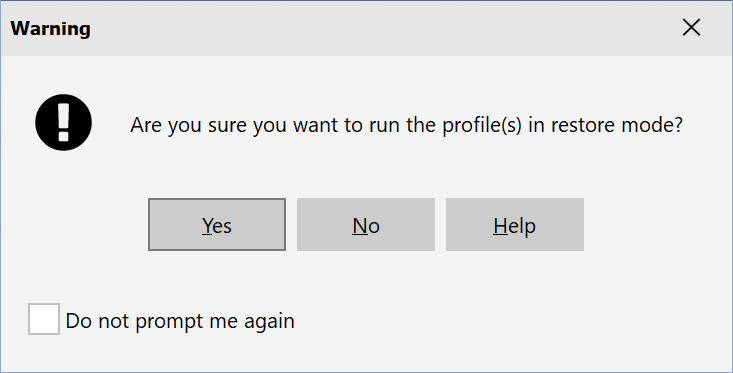
Click Yes to continue. The Restore Wizard then appears:
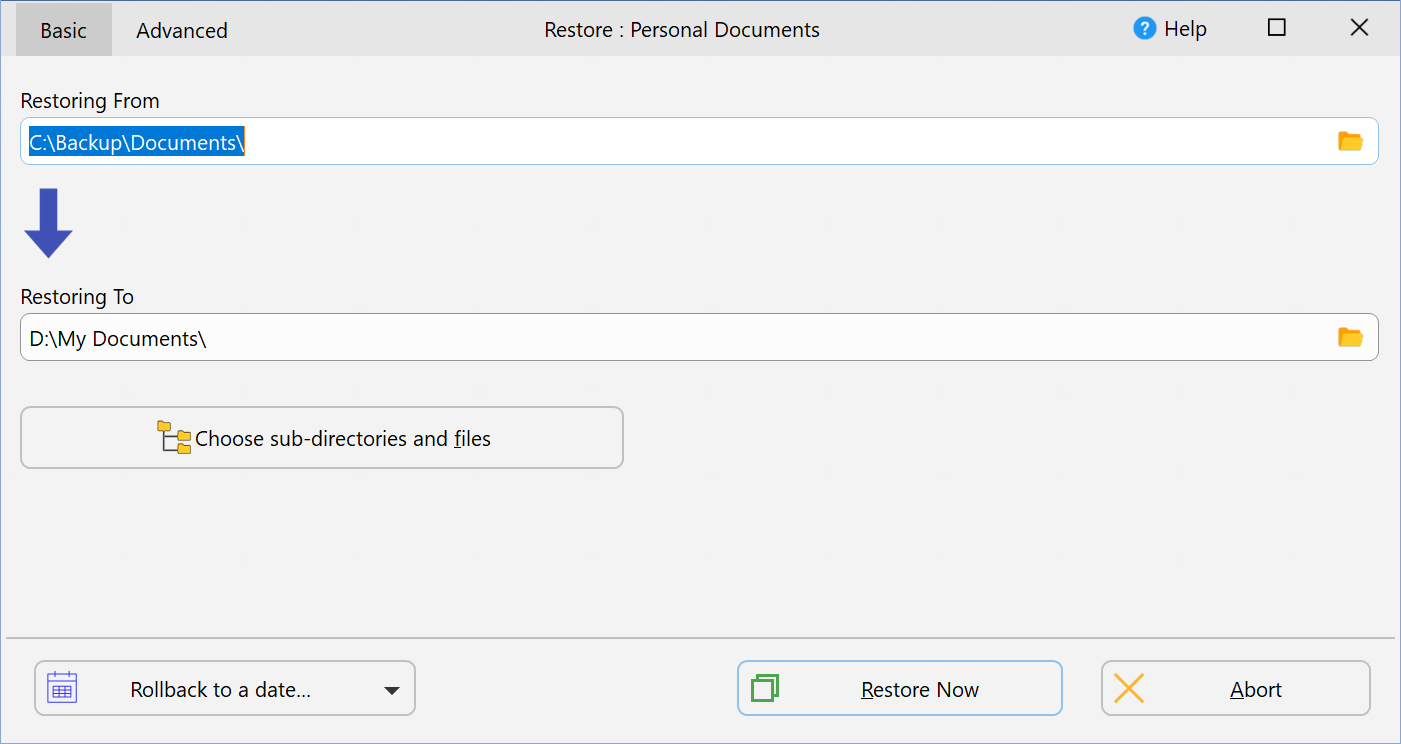
There are three tabs at the top of the window:
•Basic: This is where you can choose which folders to restore from and to. You can also choose the rollback to a specific date.
•Advanced: Depending on your profiles settings, the Advanced tab may show a number of options. These are explained below.
•History: Like in the profile configuration, you can view the history of the profile. You can select a rollback to date by double-clicking an entry in the History table. If there is no history for the profile then the History tab is not shown.
You can optionally choose which files and folders to restore by clicking the Choose sub-directories and files button. Note that you will still have an opportunity to select files and folders to restore once the profile is run via the Differences window.
Click the Restore Now button to begin the restore process. If you are running SyncBackPro elevated, and are not using a server version of Windows, you are then prompted if you would like to create a Windows System Restore Point. This provides a way to roll-back any changes made in Windows if the Restore fails. See the Windows System Restore Point section for more details.
After these steps, and the source/left and destination/right are scanned, the Differences window will appear. This gives you another opportunity to abort and also examine and optionally change which files will be restored and how they are restored.
|
If your backups are incremental or differential, i.e. you are using variables in your destination, then you'll need to think about what order to restore in.
For a differential backup you would restore the full backup first, followed by the newest differential backup. However, if your last backup run was a full backup then you only need to restore from the full backup.
For an incremental backup you would restore the full backup first, followed by oldest incremental backup to the newest incremental backup. However, if your last backup run was a full backup then you only need to restore from the full backup. For example, if your backups are stored at D:\My Backup\%DAYOFWEEK%\, and you do a full backup on Monday, and today is Wednesday (and today's backup has already run) then you'd restore Monday first (D:\My Backup\1\), then Tuesday, and finally Wednesday. This makes sure you have the newest files restored as they will overwrite older files already restored. It also makes sure you restore all your files because the incremental backup directories will only contain some of your files. |
Restore From
You are given the opportunity to restore from a different folder. This is especially important if your destination (backup) folder (where the files will be restored from) contains variables:
|
If you are planning to restore from a sub-directory of your original destination directory (or, from somewhere else altogether), you may have issues with file & folder selections and filters. See the Restoring and Selections section for more details. |
Restore To
You are given the opportunity to restore to a different folder. This is especially useful if:
•You wish to use a different empty folder to force a full restore, and/or segregate the resulting restored files from the original source/left files
•You wish to restore only a subset of your files, and are thus specifying a particular sub-folder on each side
•Your source/left folder (where the files will be restored to) contains variables
|
If you are planning to restore to a sub-directory of your original source directory (or, to somewhere else altogether), you may have issues with file & folder selections and filters. See the Restoring and Selections section for more details. |
Advanced
Depending on your profiles settings, the Advanced tab may show a number of options.
Ransomware
If the profile, or one of the profiles in the group, is configured to detect ransomware in the source then the following question will be asked:
Would you like to switch off ransomware detection for the location you are restoring to?
When restoring you may not have any files in the source or the ransomware detect file in the source may no longer exist. By default, and for security reasons, this option is not enabled. However, you may want or need to enable it.
Moving Files
If the profile, or one of the profiles in the group, is configured to move files then the following question will be asked:
The profile is configured to move files. Would you like to disable file moves during this restore?
When restoring you would typically not want your backup files moved as you would lose your backup files. It would be better to copy them so after the restore you still have the backup files. By default, files are not moved when restoring.
Delete All Files
If the profile, or one of the profiles in the group, is configured to delete all the files in the source/left and/or destination/right then the following question will be asked:
The profile is configured to delete ALL files and folders on Source and/or Destination. Would you like to disable deleting all files during this restore?
When restoring you would usually not want your backup or original files deleted. By default, all files are not deleted when restoring.
Delete Files
If the profile, or one of the profiles in the group, is configured to delete files that are only in the destination/right then the following question will be asked:
Profile is configured to delete files from Destination that are not on Source. Would you like to disable file deletion during this restore?
When restoring you would probably not want files only in the source/left to be deleted (as this is a restore the source/left becomes the destination). By default, files are not deleted when restoring.
Newer Files
If the profile, or one of the profiles in the group, is not configured to keep newer files then the following question will be asked:
Profile is configured to allow older files from Source to replace newer files on Destination. Would you like to disable overwriting newer files during this restore?
When restoring you probably do not want to replace any newer original files with older backup files. By default, older files are not replaced when restoring.
Before/After Programs
If the profile, or one of the profiles in the group, is configured to run a program before and/or after the profile then the following question will be asked:
The profile is configured to execute external programs before and/or after the profile is run. Do you still want to run those external programs?
When restoring you may not wish to run those programs. By default, the before and/or after programs are run.
Switching off Selections and Filters
If you changed the directory to restore from a sub-directory of your destination then it is strongly advised that you switch off the filters and selections. See the Restoring and Selections section for more details.
Reverse Group
In some cases you may want the group to run in reverse. For example, if you have a group that does a backup to a Zip file then copies the Zip file to an FTP server you probably need to run this in reverse, i.e. first retrieve the Zip file then unzip.
All Content: 2BrightSparks Pte Ltd © 2003-2024



