Once you have created two or more profiles you may group them together. Group profiles are collections of pointers to profiles. This allows you to run multiple profiles in one go instead of having to run each profile one after another.
Before creating a group, you may wish to read the section that explains what a group is and the types of groups.
This page of SyncBackPro Help runs through the simple procedure you'll need to follow.
Creating a Group Profile
Click the New button from the bottom toolbar. Enter a name for your profile and tick the This is a group profile checkbox:
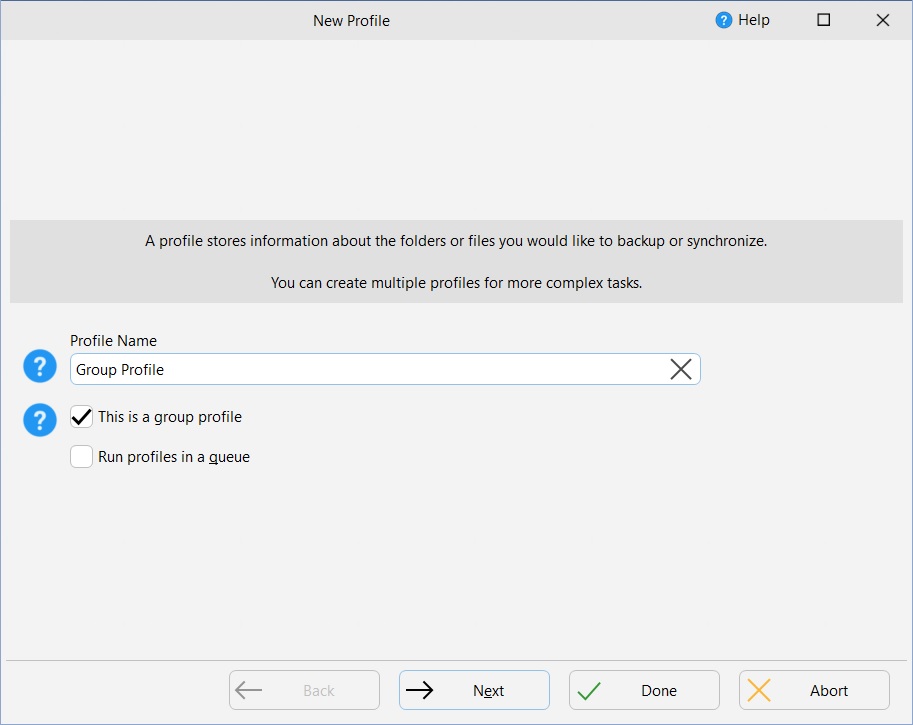
Click the Next button. An information window informs you the Profile Setup window will open. You may click the Do not prompt me again if you do not wish to be notified of this in the future:
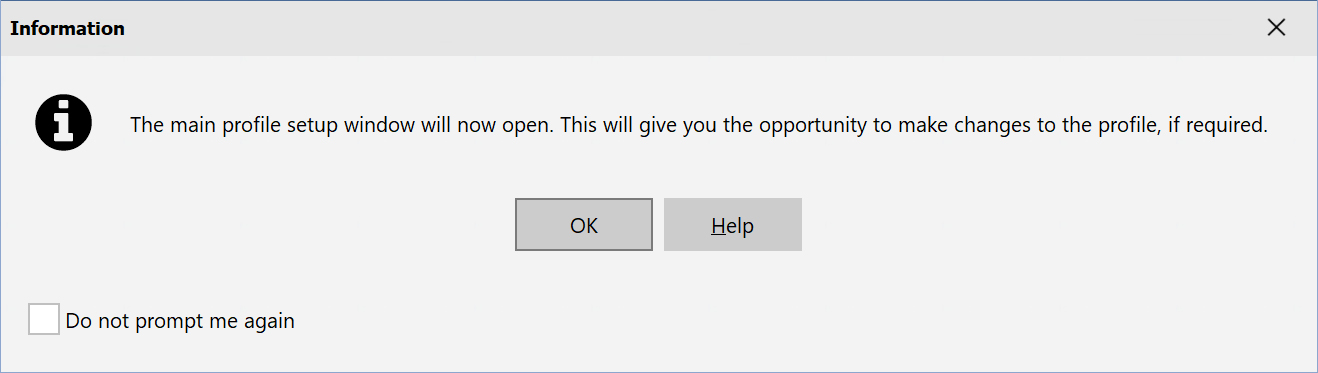
The Group Profile Setup window will open. The example below shows two profiles that can be grouped together. If you have many categories of profiles, there is an drop-down option to filter the categories that are listed.
You can add and remove profiles from the group using the <, <<, >, and >> buttons. You can order the profiles in the group by selecting one or more profiles and using the up and down buttons on the right (which are currently grayed out as there are no profile in the group yet). Shortcut keys are also available (see below).
Profiles in the group are executed in the order displayed (first to last):
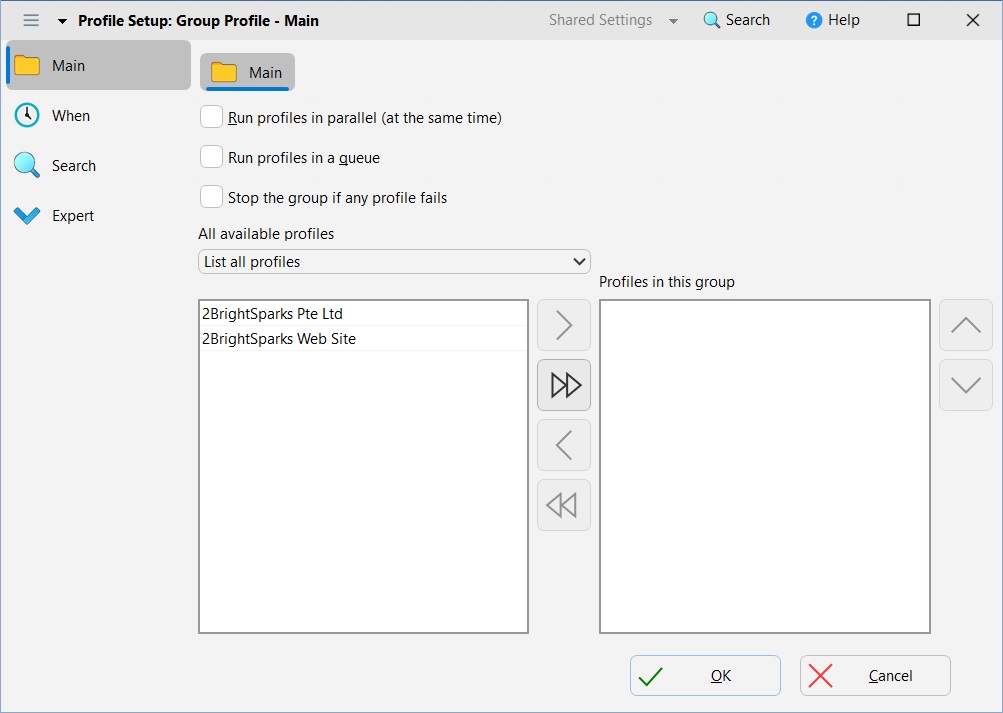
After you click OK an informational window will ask whether you wish to perform a simulated run which provides a report on what will be copied or deleted without actually copying or deleting any files.
In the example below the Simulated Run option has been chosen (recommended), and the Differences Window shows the files that will be copied if an actual run is performed. Click Continue Simulation:
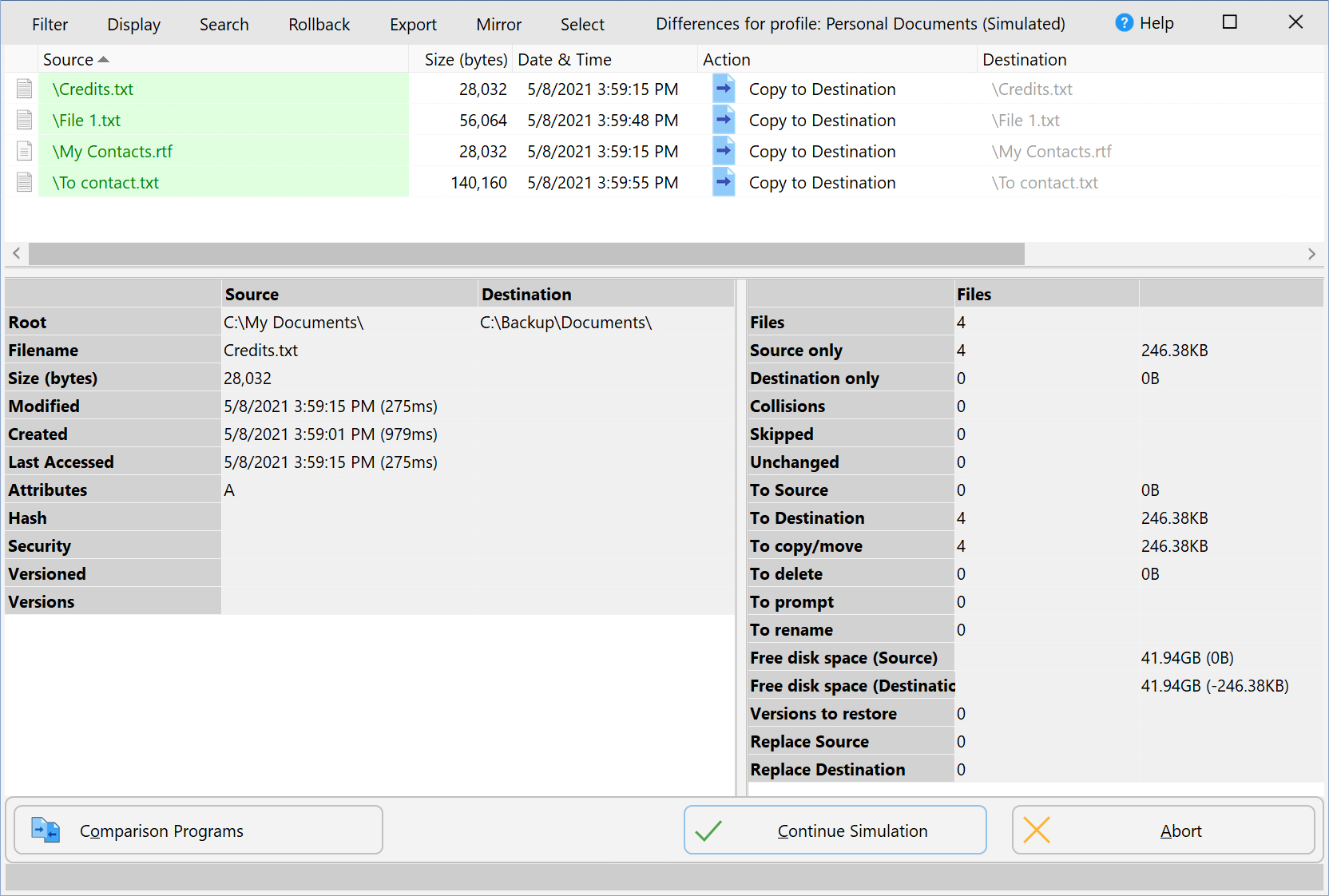
The main program window now shows when the Group Profile was last run, and also that the simulation was successful for both profiles that were run:
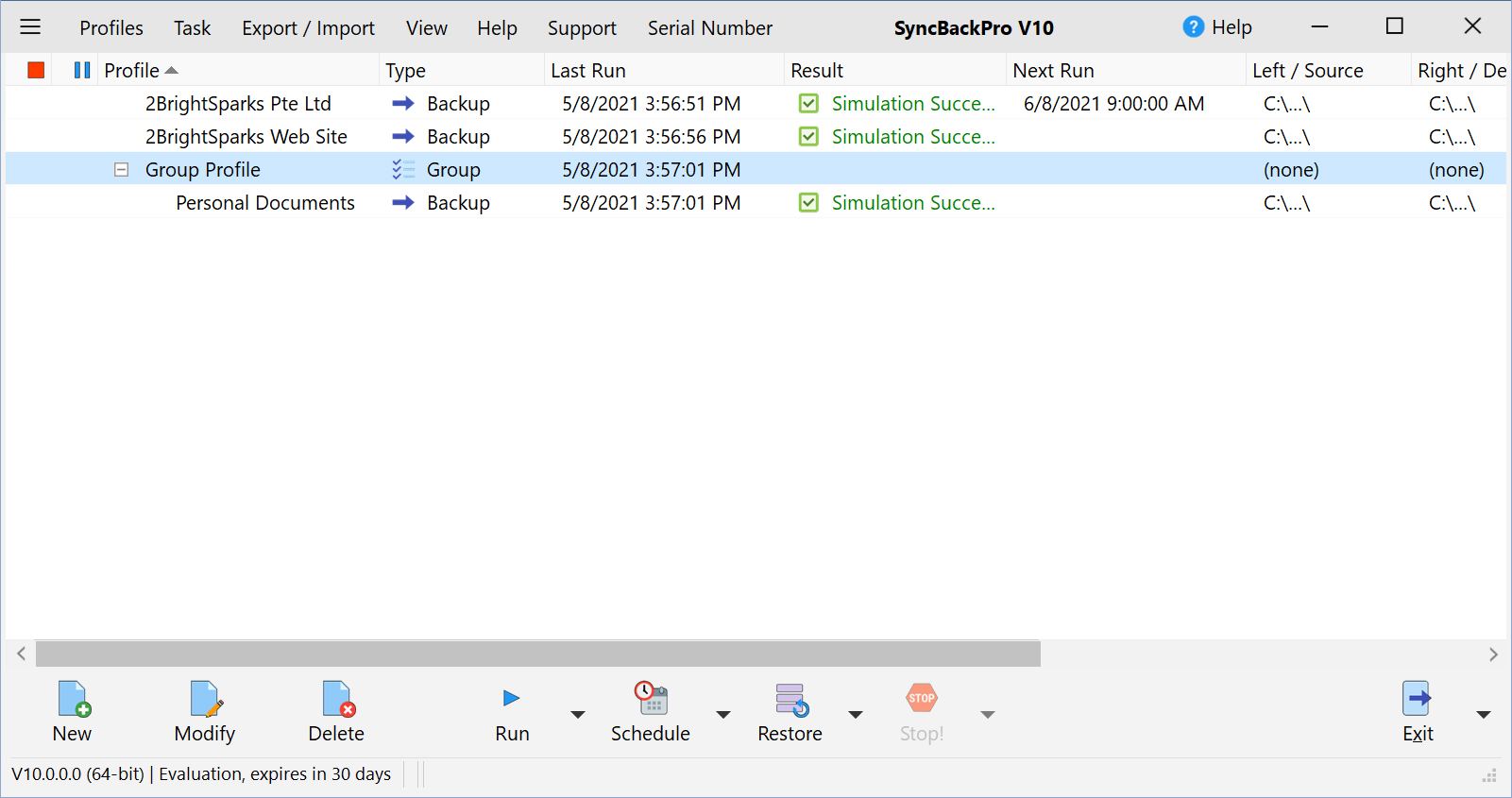
After you click OK the main program window will show the group. Note how the small box to the left of the "Group" profile can be clicked to show what profiles are in the group.
To alter the profiles in a group, select a Group Profile in the main window and click the Modify button in the toolbar (alternatively right-click on the profile in the windows and select Modify or select the profile to modify and press Ctrl-M). The profile configuration window will then appear. You can now change what profiles are associated with a group, what order the profiles are run in the group, and the settings for the group. For help on the other settings see the Easy Mode and Expert Mode Configuration sections.
Under 'All available profiles' you can see the profiles that can be put into the group. There is also a drop-down list so that you can filter the list to include all profiles, non-group profiles, or group profiles. You can add and remove profiles, and re-order profiles in a group (unless it is being run in parallel) using drag & drop. Alternatively, you can add and remove profiles using the horizontal arrow buttons between the two lists, and can order the profiles using the up and down arrow buttons on the right of the window.
Run profiles in parallel: By default, the profiles in a group are run in the order you provide, from first to last. The next profile is started once the previous one finishes. You can choose to have all the profiles in a group run at the same time by enabling this option. It is not recommended you select this option because it will probably increase the time taken to run the profiles and overload your computer, drive, network, memory, etc. Note that if your group contains other groups then the group will be run serially and not in parallel.
Run profiles in a queue: Group Queue profiles are different from standard groups. With a Group Queue you cannot run the profiles in parallel or stop the group if any profiles fail. Unlike standard groups, you can have the same profile in a group queue more than once, and can also define how to run the profile. See the Group Queue section for more details.
Stop the group if any profile fails: When enabled, if a profile fails then the entire group is stopped. This can be useful if a profile in the group needs previous profile(s) to have worked correctly. This option is only available if the profile is run serially, i.e. not in parallel, and cannot be used with Group Queues.
|
Shortcut keys are available when changing what profiles are in a group and their order:
Left key: Removes selected profiles from the group. Shift + Left key: Removes all profiles from the group. Right key: Adds selected profiles to the group. Shift + Right key: Adds all profiles to the group. Alt + Up key: Moves the selected profiles up in the group. Alt + Page Up key: Moves the selected profiles up several positions in the group. Alt + Home key: Moves the selected profiles to the top of the group. Alt + Down key: Moves the selected profiles down in the group. Alt + Page Down key: Moves the selected profiles down several positions in the group. Alt + End key: Moves the selected profiles to the end of the group.
You can of course use the standard Windows practice of selecting multiple profiles by holding down the Shift key or Ctrl key while selecting a profile(s). |
Expert Options
Additional settings are available when choosing the Expert options from the either the burger menu ![]() at the top-left of the menu, or by clicking the Expert button on the left:
at the top-left of the menu, or by clicking the Expert button on the left:
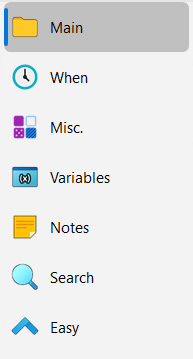
All Content: 2BrightSparks Pte Ltd © 2003-2025
