
File Synchronization with SyncBack
Author: Conrad Chung, 2BrightSparks Pte. Ltd.
What is file synchronization and file sync software?
File synchronization is a file copying method between two locations so that the contents between them are up to date. In a two-way file synchronization, updated files are copied in both directions - from the source to the destination, and from the destination to the source, usually with the purpose of keeping both locations identical to each other.
SyncBackPro and SyncBackSE support Intelligent Synchronization. SyncBackFree comes with Basic Synchronization only. Intelligent Synchronization is a bidirectional sync method that also tracks a history of files location during the last synchronization. This allows for much finer control over what actions to take based on what has changed and allows for change detection such as the file only being modified in the source or destination. Using file sync software is useful in situations where you want files in both locations synchronized, such as document files between a home PC and an office laptop.
The Intelligent Synchronization in SyncBackPro and SyncBackSE uses an internal database to track the state of files and has several powerful options that can be configured. For example, it can move files from one folder to another without the need to delete and recopy the file again to the new location. It can also detect file renames (Test.txt to test.txt, etc), and detect file attribute changes. Note that some of these options may slow down the profile run as file contents are compared.
In this article, we look at how you can create an Intelligent Synchronization profile and the sync configuration settings in SyncBackPro.
Setting up an Intelligent Synchronization profile
To create a profile in SyncBackPro, start the sync software and click the New button on the lower left of the program window:
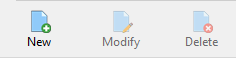
The Profile Creation wizard will appear.
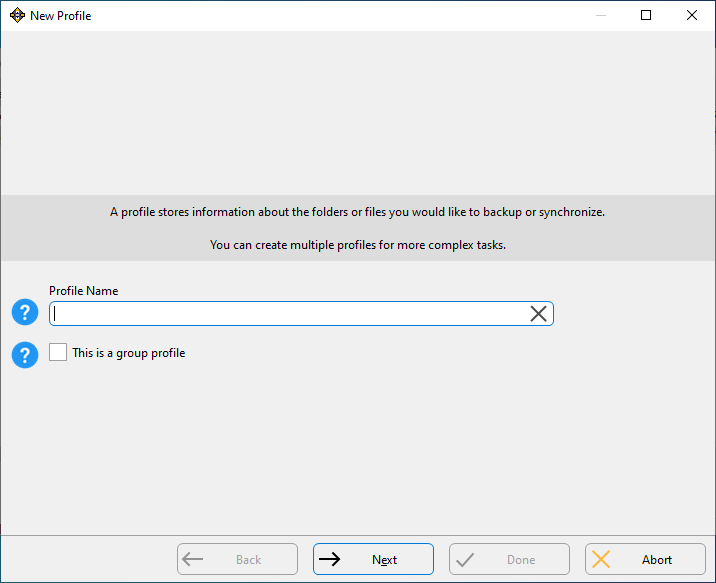
Enter a name for your profile and click Next.
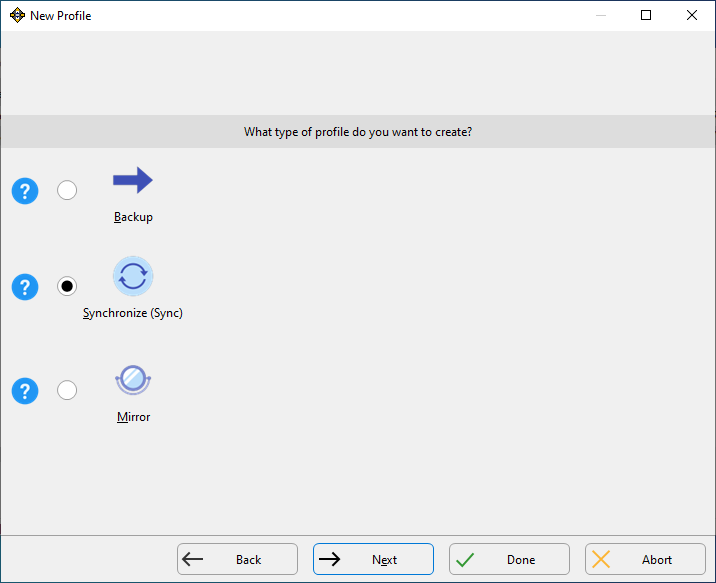
Select Synchronize (Sync) as the profile type and click Next.
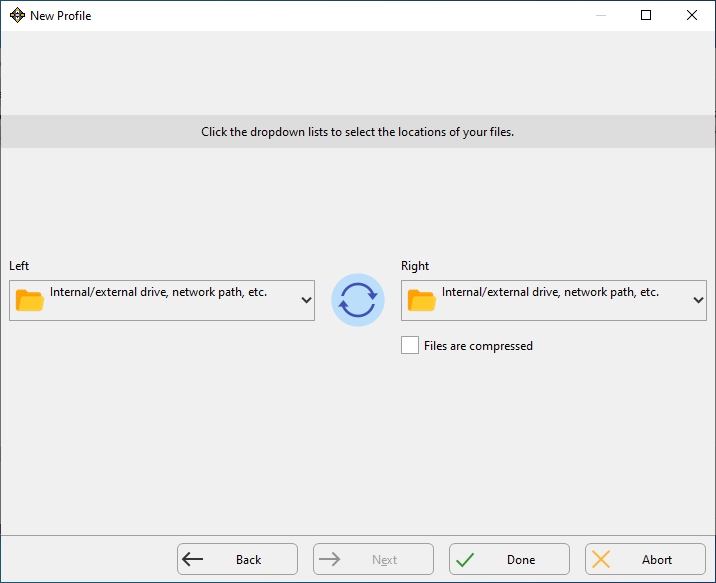
On this window, you can select your Source and Destination resources. Clicking the dropdown menu on either side will reveal all the various resources that SyncBackPro can backup to (or from). We will leave both Source and Destination as default and click Done.
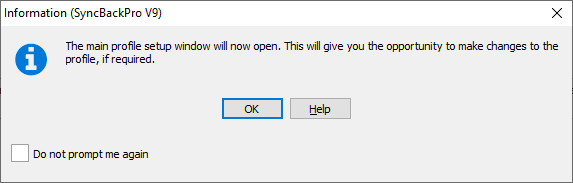
Click on OK to close the window.
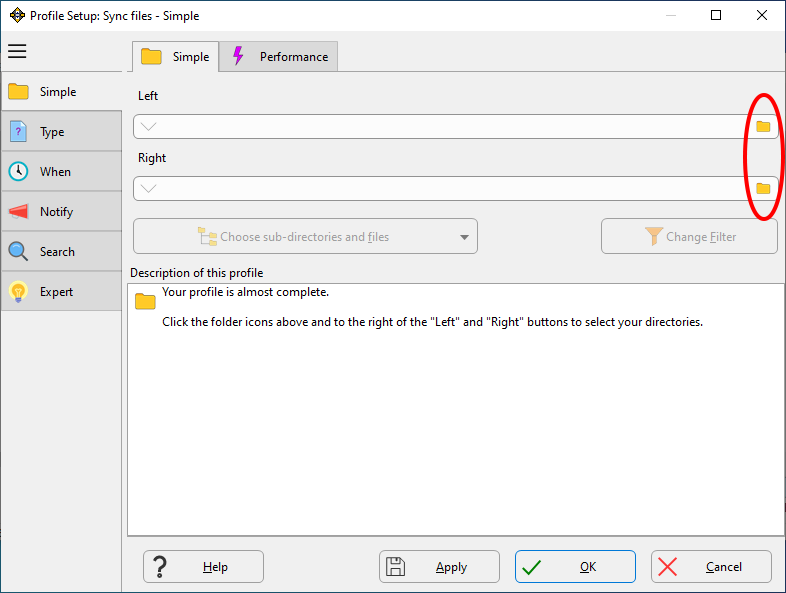
At the Profile Setup window, you need to define where your Left and Right paths are. So, you need to configure them in sequence by clicking on the Folder icons circled in red above. Note - with a synchronization profile, there is no source and destination because files can be copied in both directions. Thus, the file locations are referred to as Left and Right by default. However, users are free to label their file locations on their own; simply click the location labels to edit them.
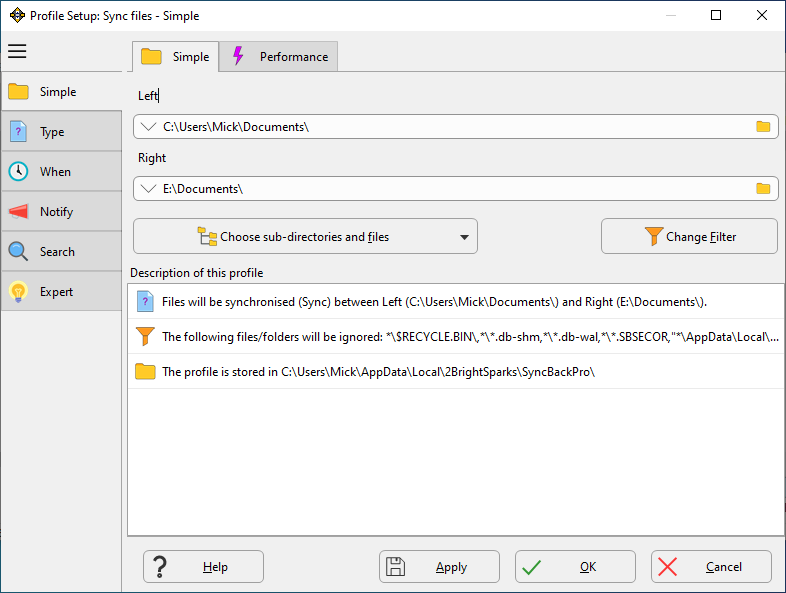
In this example, I have configured the Left side as C:\Users\Mick\Documents\ and Right as E:\Documents\. You can define these paths according to your requirements. Click OK to proceed.
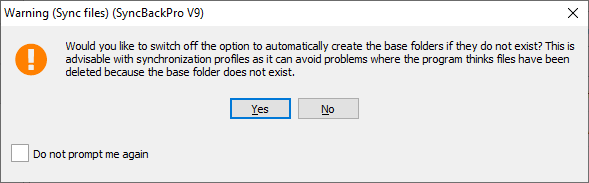
This Warning popup window may appear after clicking OK. Click on Yes to disable automatic base folder creation (recommended for Intelligent Sync profiles) and No if you want it to remain enabled.
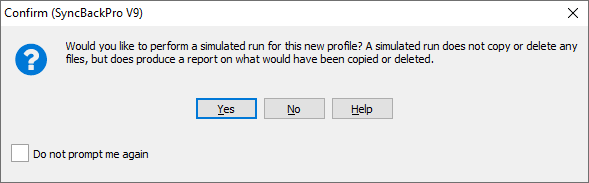
At the Confirm popup window, either click Yes to start a simulated run or click No to be taken back to sync software’s main interface.

At the main interface window, you will see now that a new Sync profile has been created successfully.
Configuring Intelligent Synchronization settings for files and folders
Intelligent Synchronization profiles include plenty of options for users to customize how files should be handled based on each situation. The file sync settings can be found at:
Modify > Expert > Decisions – Files
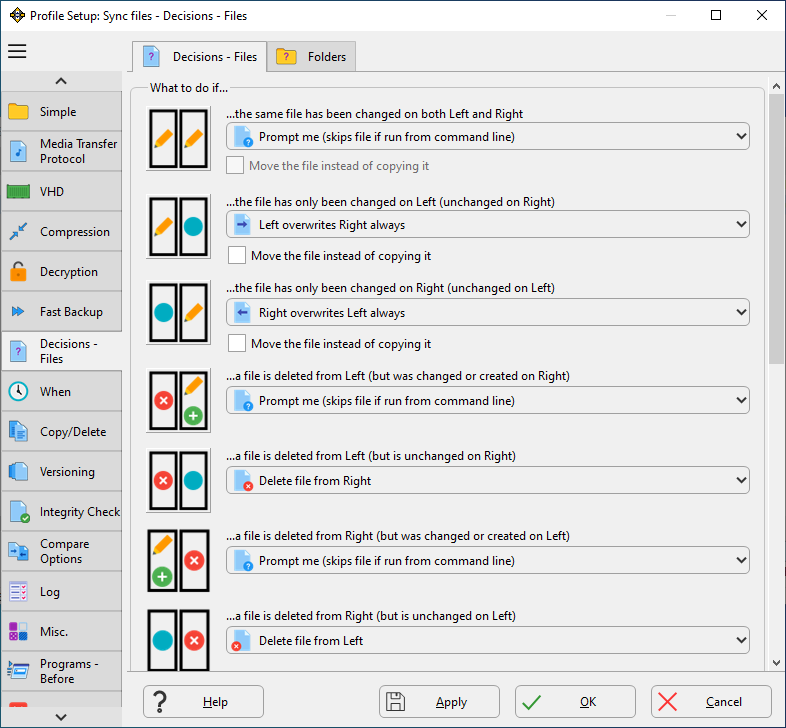
In the Decisions – Files tab, you can customize settings to tell the profile what to do with files based on certain situations. The type of file conditions can be broadly divided into the following categories:
- when an existing file has changed (from Left, Right or both directions)
- when an existing file is deleted (from Left or Right, and whether the same file was changed or unchanged on the other side)
- when a new file is created (on both sides but file contents differs or on Left or Right side, but the same file did not exist on the other side)
- when the file properties or the filename case has changed (from Left or Right side and unchanged on the other side, or both sides changed but differs)
- when the a file is considered identical (introduced in V11 - this is what to do when the files are the same, typically you do nothing but you may want to delete one of the files)
The types of file decision configurable options include:
- Left side overwrites Right side always (and vice versa)
- Newer file overwrites the older file (and vice versa)
- Larger file overwrites the smaller file (and vice versa)
- Prompt the user (or skip the file if profile is run in Unattended mode)
- Do nothing and skip the file
- Do nothing and skip the file and ignore changes
- Move the file (instead of copying it)
- Delete the file
- Rename file and Copy file properties (Left or Right)
- Detection of file renames (Left or Right)
- Ignore changes if run is Unattended (automated or scheduled) and when user prompting is required (in cases where file collisions occur)
Although the list and options may appear overwhelming, we recommend leaving the default values unchanged since that is nearly always the best option.
The folders sync settings can be found at:
Modify > Expert > Decisions – Files > Folders
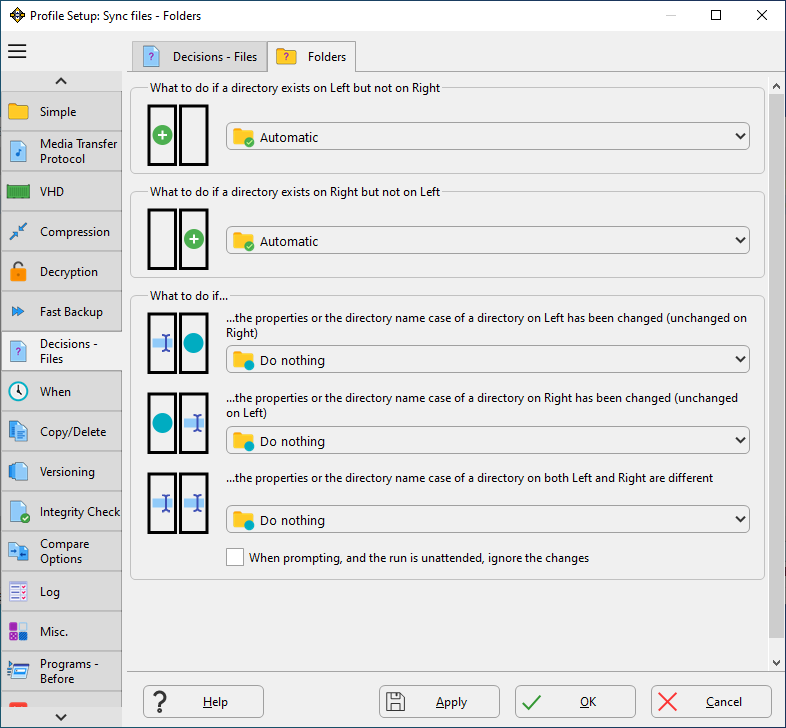
In the Decisions – Files > Folders tab, you can customize settings to tell the profile on what to do with empty folders when they are created or deleted and how case changes are handled. The type of folder conditions includes:
- When a directory exists on Left side but not on Right (and vice versa)
- When the directory properties or the directory name case changes (on Left or Right side but unchanged on the other side or both sides differ)
The types of folder configurable options include:
- Create folder on Left/Right
- Delete folder from Left/Right side (if empty)
- Delete folder from Left/Right side only if a file is moved/deleted from it
- Prompt the user (or skip the folder if profile is run in Unattended mode)
- Do nothing
- Do nothing and ignore changes
- Automatic (let the profile decide)
- Rename folder and Copy folder properties (Left or Right)
- Ignore changes if run is Unattended (automated or scheduled) and when user prompting is required (in cases where file collisions occur)
Full and detailed explanation of these settings can be found in the contextual Help file of our sync software, SyncBack.
Conclusion
Bidirectional synchronization can be useful for many situations when data collaboration or file syncing between computer devices are required. Hopefully, you will gain a better understanding on Intelligent Synchronization in SyncBack and if you would like to give our sync software a try, you can visit our Downloads page to download SyncBackPro/SE for a 30-days trial. Our sync software is fully functional during the evaluation. To purchase SyncBack, please visit our webstore. Existing SyncBack customers who would like to upgrade can visit the upgrade page to check your upgrade eligibility.
Noted Customers
© 2003-2024 2BrightSparks Pte. Ltd. | Home | Support | Privacy | Terms | Affiliate Program


















